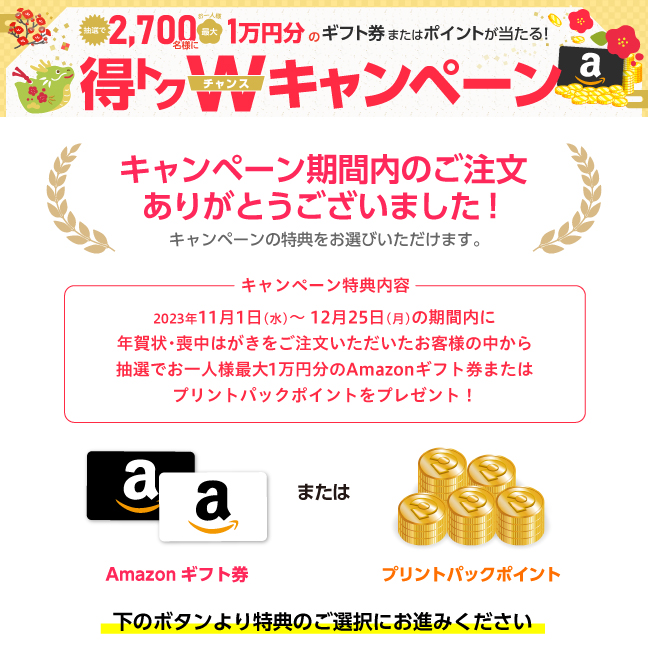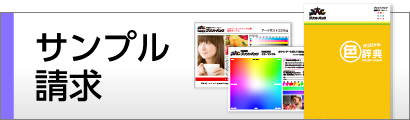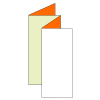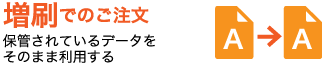データ作成時のご注意(必ずお読みください)
データ作成時にご留意いただきたい内容について、まとめさせていただいております。
弊社テクニカルガイドと併せてご確認いただき、データを作成くださいませ。
対応アプリケーション
ご入稿はAdobe illustrator形式のみ対応しております。
(Photoshop、Office、PDF入稿には対応していません)
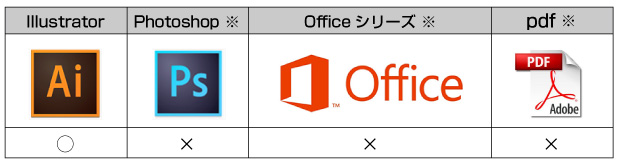
※必ず弊社専用テンプレートをご使用下さい。
→ テンプレートのダウンロードはこちら
テープ・リボン印刷の向き
横向き(左出し)、縦向き(頭出し)のいずれかをお選びください。
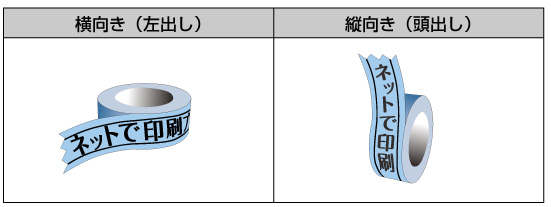

弊社テンプレートを使用してデータを作成してください
下記の注意事項をよくお読み頂いた上で、データ作成をお願いします。
- 1、デザインはK100%でご作成ください。
- 2、濃淡(グラデーション含む)をつけたデータは不可です。
- 3、広範囲にベタを使用するのはご遠慮ください。
- 4、画像を配置する場合は、カラーモードと解像度にご注意下さい。
- 5、画像データは印刷可能範囲に収めて下さい。
- 6、デザインレイヤーにご作成ください。
- 7、斜線部分は印刷範囲外となります。
- 8、20×200mmの範囲でデータを作成してください。
- 9、デザインピッチについて。
- 10、テープ・リボン幅 印字可能範囲について
- 11、デザインピッチボックスを広げてピッチ幅を決めてください。
- 12、マスクは使用しないでください。(※要注意)
- 13、文字の大きさ、線の太さについて。
- 14、塗り足しは不要です。フォントはアウトライン化してください。
- 15、オブジェクトの非表示にご注意ください。
- 16、QRコードやバーコードの印刷は非推奨です。(21.4.23 追記)
- → テンプレートのダウンロードはこちら
1、デザインはK100%でご作成ください
データは黒(K100%)のみで作成してください(K 50%、K90%なども不可)
カラーは不可です。カラー情報がある場合は不備となり印刷工程へ進めることができません。
データにはカラーを使用せず、黒(K100%)で作成してください。
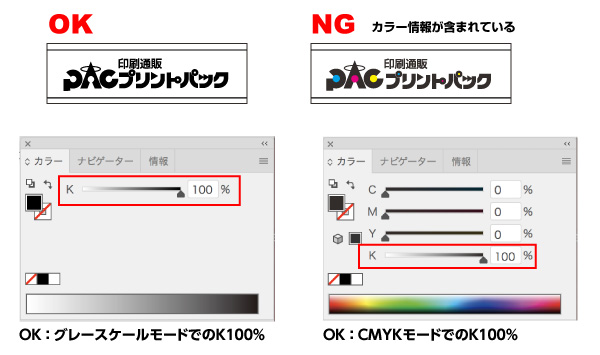
2、濃淡(グラデーション含む)をつけたデータは不可となります。
グラデーションの使用等データ内で濃淡をつけたデータは不可です。
データは黒(K100%)のみで作成してください。
3、広範囲や全面のベタ使用はお断りする場合がございます。
このような背景にベタが多いデザインデータは
お客様の意図しない仕上がりとなりますのでお断りする場合がございます。
そのようなデータでご入稿いただいた時はご修正の上、再入稿をお願いしております。ご了承くださいませ。
※印刷機の仕様上、ベタが多いデザインは頻繁にクーリングが起こるため
デザインピッチ間の余白や、不要なラインなど意図しない印刷が発生いたします。
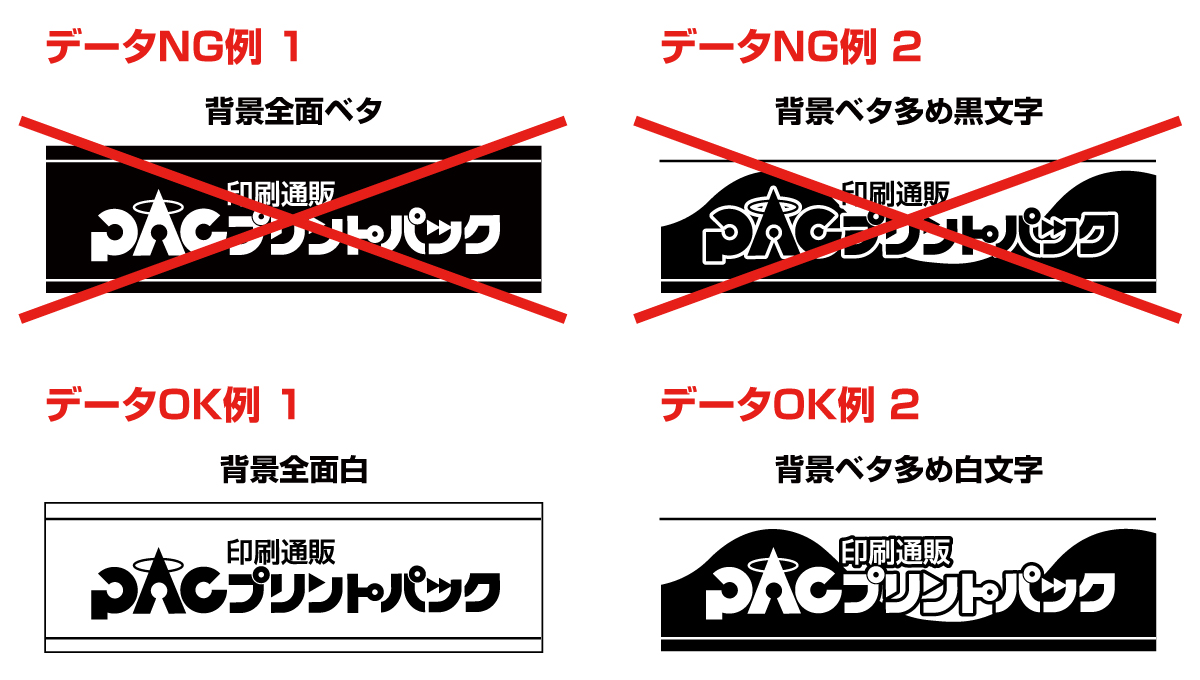
4、画像を配置する場合は、カラーモードと解像度にご注意下さい
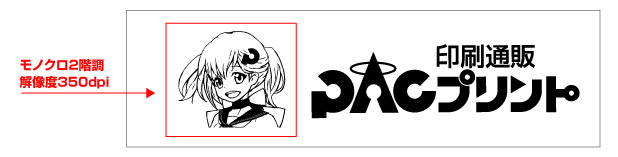
画像データを配置することも可能です。(※弊社では画像の使用は非推奨とさせて頂いております)
画像データをご使用の際カラーモードはモノクロ2階調、もしくはグレースケール
(デザイン部分K100%、デザイン以外の部分をK0%)解像度は350dpiで作成し
Photoshop形式(psd)で保存された画像を配置してください
※テープ・リボン印刷では画像データよりも、ベクターデータの方が印刷に向いておりますので
プリントパックでは「画像の配置」は非推奨としております。
詳しくは「キレイな仕上がりにするポイント」をご参照下さい
5、画像データは印刷可能範囲に収めて下さい。
画像データが印刷可能範囲よりはみ出ている場合は、自動的に全体が縮小され、お客様の意図しない
サイズで印刷となります。印字可能範囲内で収まる様、トリミングをお願いします。
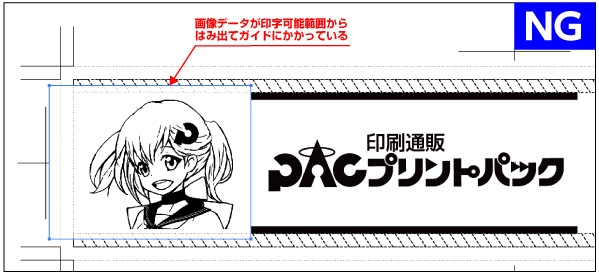
デザイン自体は印字可能範囲に収まっておりますが画像データが印字可能範囲から、はみ出している。
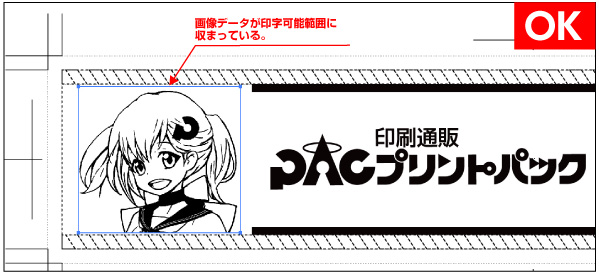
画像データが印刷可能範囲に収まっている。
※なお、マスクをご使用されておりましても、画像サイズに変更がかかるわけではございませんので、
画像そのもののサイズを変更して頂きます様、お願いします。
※マスクを使用したデータはNGとさせて頂いております。
6、デザインレイヤーにご作成ください。
弊社テンプレートをご使用の上、デザインレイヤーにデータをご作成ください。
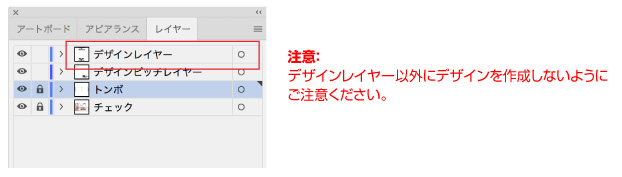
7、斜線部分は印刷範囲外となります。
デザインが、天地斜線部(ガイド)にかからないようデータ作成してください。 → 天地余白についてはこちらを参照ください
※テープ・リボン印刷は上下の余白が必須となります。天地斜線部(ガイド)は余白部分を表しております。
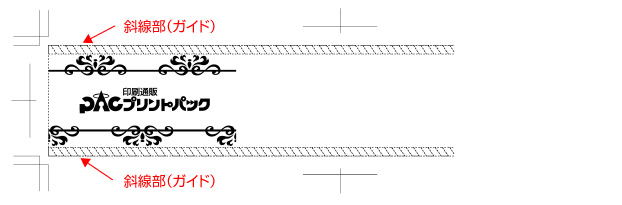
斜線部(ガイド)は印刷範囲外になります。
8、20×200mmの範囲でデータを作成してください。
※20mm未満、200mmを超えるデザインはNGとさせて頂きます。
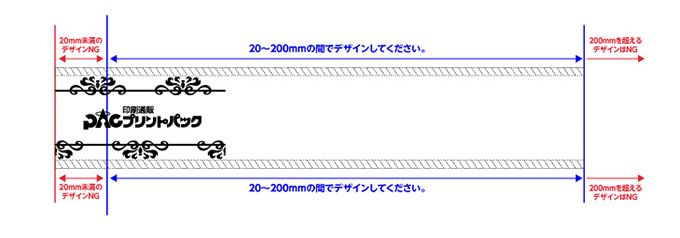
9、デザインピッチについて
ご入稿して頂いたデータをデザインピッチとして、繰り返して印字いたします。
20mm~200mmの範囲内でご自由にピッチを決めてください。
各ピッチ間には余白が入りませんので、余白が必要な場合はデザインピッチ内に余白を作成してください。
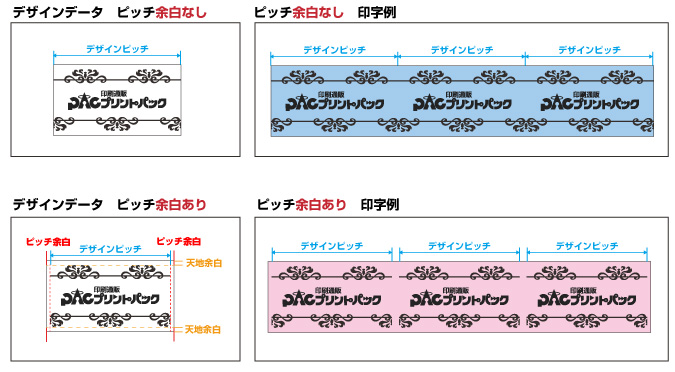
10、テープ・リボン幅 印字可能範囲について
テープ・リボンの幅に対して上下に余白ができます。余白の部分は印刷されませんのでご注意ください。
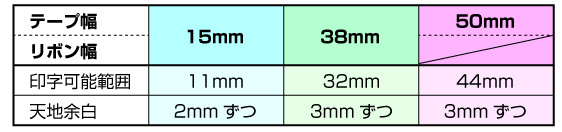
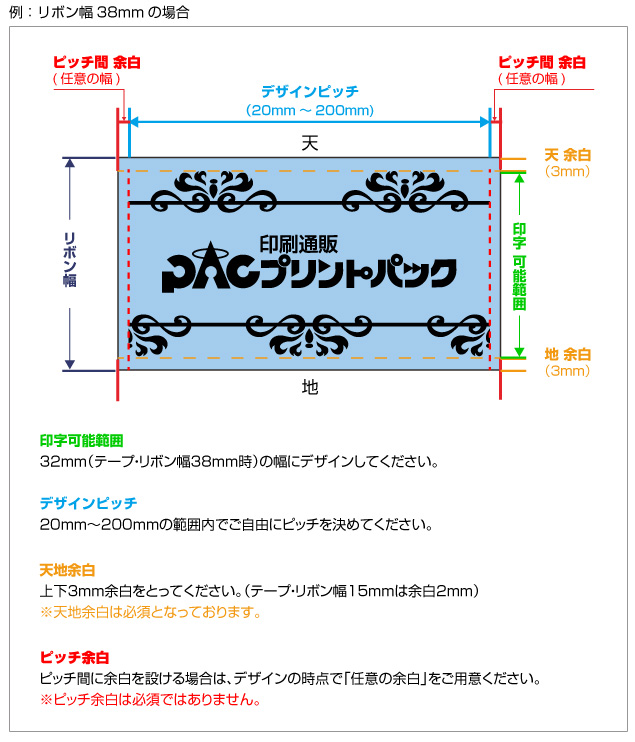
11、デザインピッチボックスを広げてピッチ幅を決めてください。

デザインピッチボックス「赤線で囲まれたボックス」の幅を変更しデザインピッチを指定してください。
指定して頂いたデザインピッチを繰り返し印刷します。
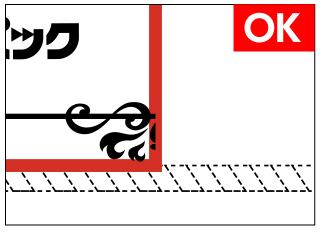
ボックス内にデザインが収まっている
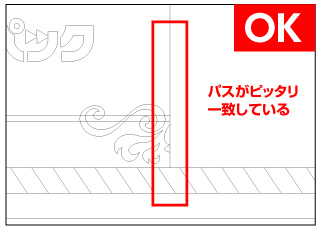
アートワークモードで確認
デザイン端とピッチボックスのラインが一致している
※「デザインピッチボックスのパス(線)」はアウトライン化しないでください。(19.03.19 追記)
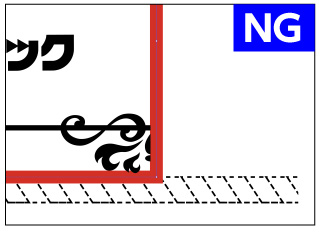
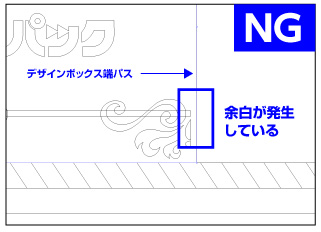
一見ピッチボックス内にデザインが収まっている様に見えますが、アートワークモードで確認すると
デザインとピッチボックスの間に「余白」が発生しているので、繋がったループ印刷とはなりません。
各ピッチ間が繋がったデザインをお求めの場合はボックスのパスをデザイン端とピッタリ合わせてください
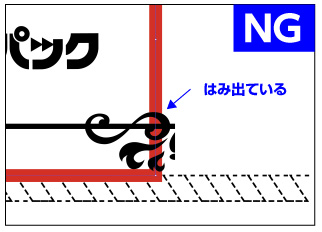
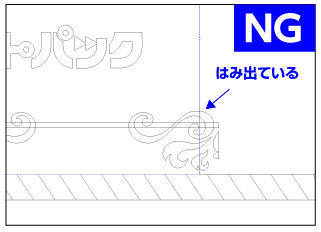
ピッチボックスより外にデザインが出てしまっているので、NGです。
12、マスクは使用しないでください。( ※要注意 )
マスクを使用されますと、仕上がりが予期せぬ結果となりますので、テープ・リボン印刷に関しましては
マスクを使用された入稿データは「NG」とさせて頂いております。
※マスクによって「デザインピッチ外に」データが隠れている場合、印刷時にデザインピッチを繰り返し
印刷する際の弊害となる為、マスク処理はご遠慮頂いております。ご了承ください。
13、文字の大きさ、線の太さについて
非常に細かい文字や線は、つぶれやかすれの原因となる場合がございます。
文字の大きさはテープ6ポイント以上、リボン12ポイント以上、
線の太さは1ポイント(約0.35mm)以上を推奨いたします。

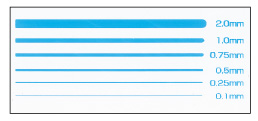
※文字はアウトライン化必須です。
※プリントパックでは線データ(パス)のアウトライン化も推奨しております。
※「デザインピッチボックスのパス(線)」はアウトライン化しないでください。(19.03.19 追記)
14、塗り足しは不要。フォントはアウトライン化。
断裁は行わないため、塗り足しは不要です。
フォントは必ずアウトライン化してください(アウトライン化されていない場合はデータ不備となります。)
※パス(線)のアウトライン化も推奨しております。
※「デザインピッチボックスのパス(線)」はアウトライン化しないでください。(19.03.19 追記)
15、オブジェクトの非表示にご注意ください
Illustratorのオブジェクト→隠す。をご使用になられたままご入稿頂いた場合
デザインピッチ外にデータが存在している事になりますので、お客様の意図しないデザインピッチに
なる場合がございます。
ご入稿時は必ず「すべてを表示」がグレーアウトしている状態(隠されたオブジェクトが無い状態)で
ご入稿いただきますようお願いいたします。(19.05.10 追記)
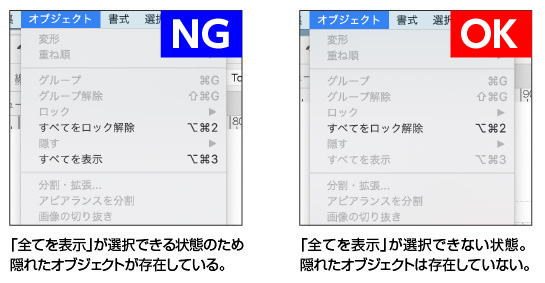
16、QRコードやバーコードの印刷は非推奨です。(21.4.23 追記)
印刷機の性質上、非常に細かな印刷が困難なためQRコードやバーコードの印刷は
非推奨とさせていただいております。
印刷されたものに対して、QRコード・バーコードの読み取り保証は出来かねますのでご了承ください。

画像データの使用は非推奨です
テープ・リボン印刷の仕様上、画像データ使用したデータは、非推奨とさせて頂いております。
※テープ・リボン印刷では画像データよりも、ベクターデータの方が印刷に向いておりますので
プリントパックでは「画像の配置」は非推奨としております。
詳しくは「キレイな仕上がりにするポイント」をご参照下さい
※1 : ベクターデータは、通称ドローデータとも呼ばれ、点と線で構成されたデータを意味します。
ここではパスで作成されたIllustratorのデータが、ベクターデータにあたります。
画像データを使用される場合は画像解像度は350dpi以上で作成してください。
Illustratorで画像を配置する場合は、解像度は350dpiを推奨しております。
テープ・リボン印刷の仕様上、小さいサイズの画像は正確に印字されません。
詳しくはこちらをご参照下さい
カラーモードは(グレースケール・モノクロ2階調)で作成してください。
中間色の使用、グラデーションの使用等データ内で濃淡をつけたデータは不可です。
データはK100%(デザイン部分)とK0%(デザイン以外の部分)のグレースケール
もしくはモノクロ2階調で作成してください。
モノクロ2階調へのデータ変換方法
黒ベタ(ブラック:100%)にする際は、以下の手順で変換してください。
1 : モードを「グレースケール」にする。
上部メニューの「イメージ」→「モード」→「グレースケール」を選択してください。
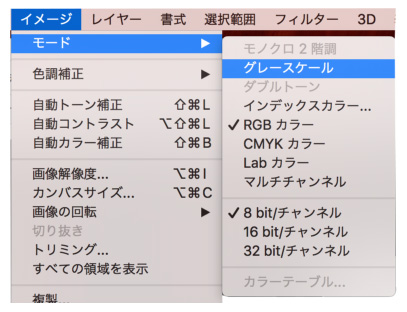
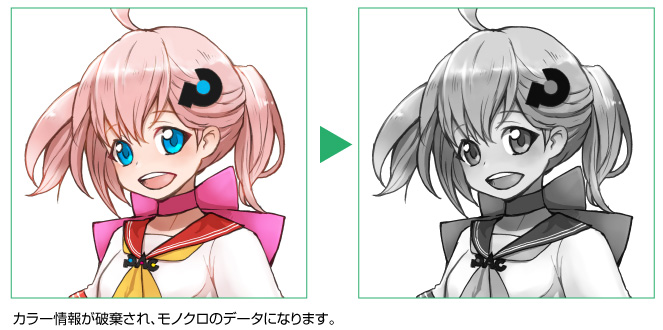
2 : 2階調化処理を行う
グレースケール化したデータに2階調化の補正をかけて処理します。
上部メニューの「イメージ」→「色調補正」→「2諧調化」を選択。
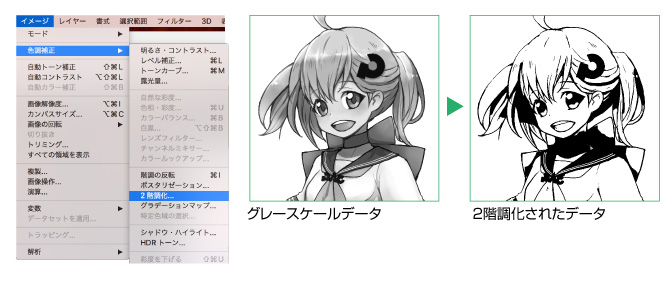
2階調化された画像がプレビュー表示されます。この画像には「しきい値128」では「黒ベタ」が多いため、
下げます。(画像により適切な「しきい値」は変わります。)
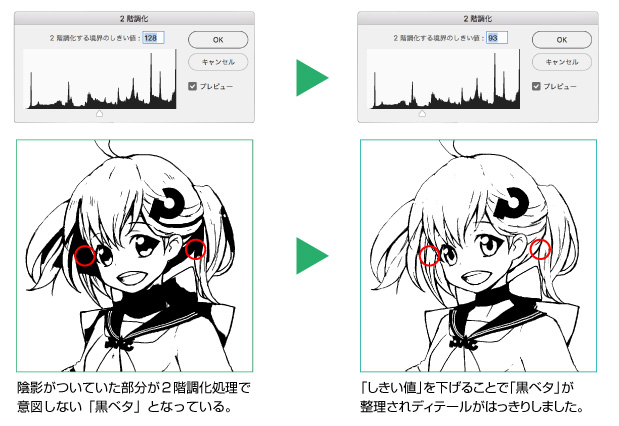
3 : 線を太くする。
画像の種類によっては2階調化すると線が細く印字に不向きなので、線を太くする補正をかけます。
(必須の作業ではありません。)
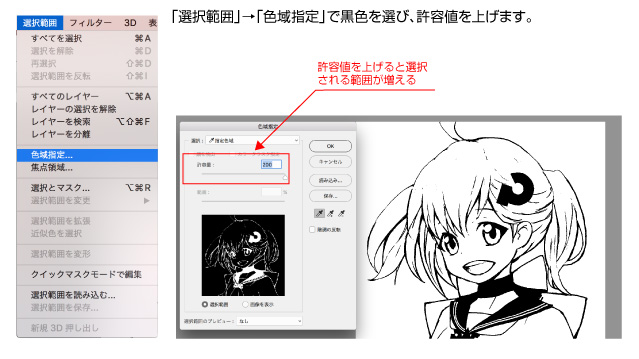
画像の黒い部分のみ選択されましたので、その選択範囲を拡張します。
「選択範囲」→「選択範囲を変更」→「拡張」 1pixelを入力。
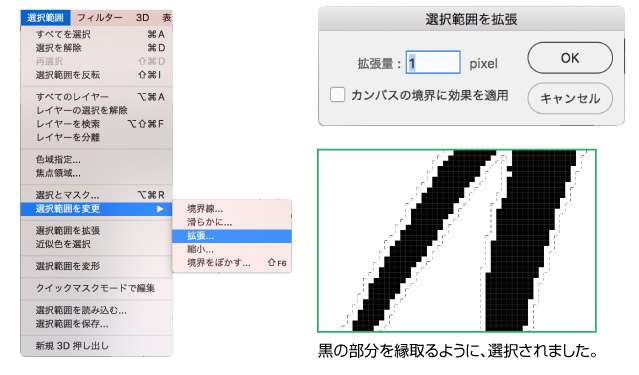
「新規レイヤー」を追加し、拡張された範囲を「塗りつぶしツール」で塗る。
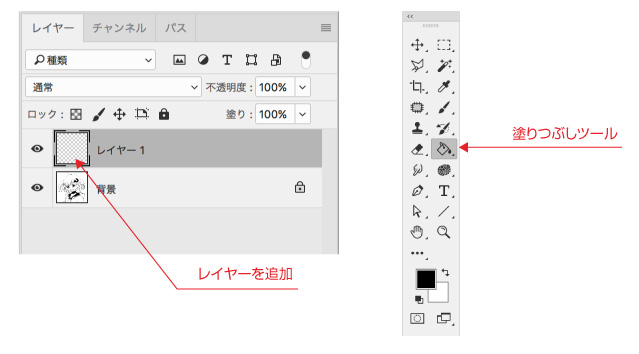
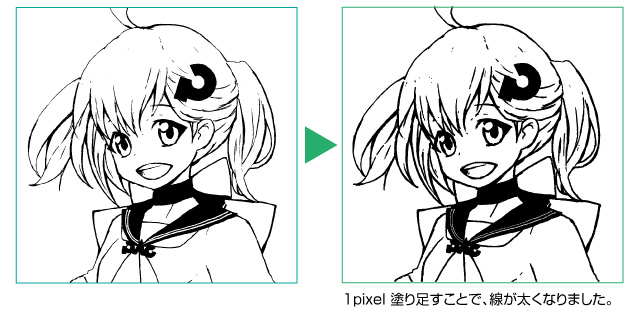
※全ての線の「印字を」保証する作業ではございません。
(線を手軽に太くし、印字欠けされる範囲を少なくする作業です。)
※細い線は印字に不向きですので、補正後もピクセルが足りない場合は足す事をオススメします。
4 : モノクロ2階調データにする。
最後に「グレースケールデータ」から「モノクロ2階調」にカラーモードを変更し
Photoshop形式で保存して完了です。
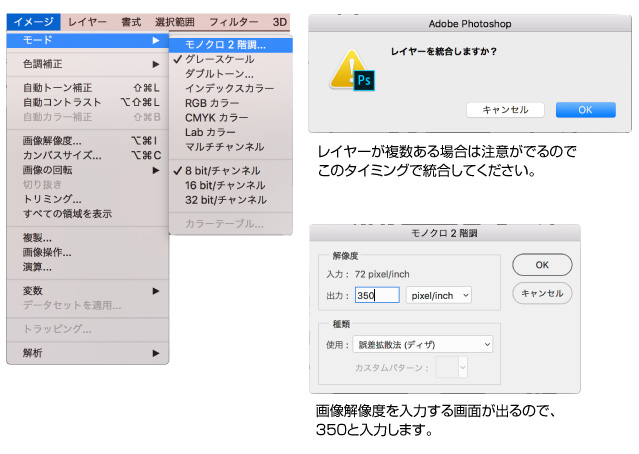
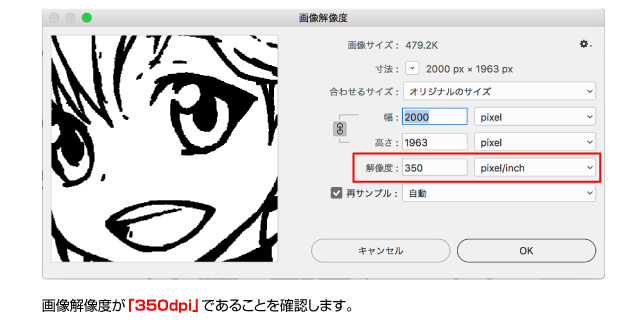
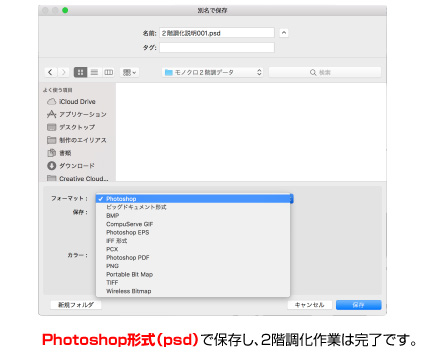

(※必ずしも綺麗な仕上がりを保証するものではございません。あくまでデータ作成における留意点です)
1、Illustrator(ベクターデータ)でのご入稿を推奨しております。
印刷機の性質上、画像データの使用は非推奨となっております。画像データはIllustratorにて
トレースしベクターデータ(※1)にすることを推奨いたします。
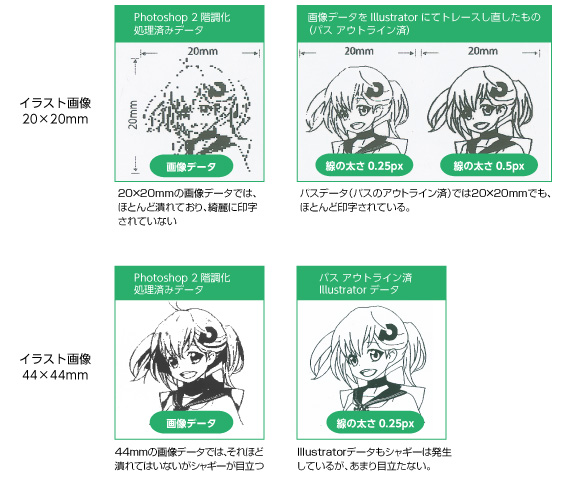
※1 : ベクターデータは、通称ドローデータとも呼ばれ、点と線で構成されたデータを意味します。
ここではパスで作成されたIllustratorのデータが、ベクターデータにあたります。
2、パスが多いものは非推奨です。
リボン、テープ印刷はIllustratorデータを「wmf」形式に変換し、印刷工程へと進みますが、
パスが多いデータはwmfへ書き出したとき、ぼやけて表示されてしまいます。
回避する方法といたしましては、下記の2点を推奨しております。
1、パス(アンカーポイント)が多い(密集している)データは避ける。
2、一度wmf形式に書き出し、ぼやけている部分が無いか確認してみる。
wmf形式への書き出しは「ファイル」→「書き出し」→「書き出し形式」→「ファイル形式をwmfに」
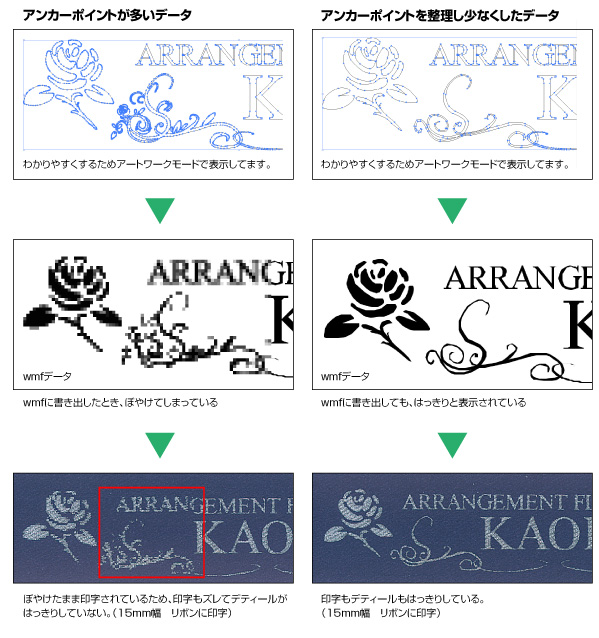
3、パスのアウトラインも行う。
パスのアウトラインが行われない場合、先端が丸みをおびて印字される場合がございます。
※「デザインピッチボックスのパス(線)」はアウトライン化しないでください。(19.03.19 追記)
4、マスクは使用しないでください。( ※要注意 )
マスクを使用されますと、仕上がりが予期せぬ結果となりますので、テープ・リボン印刷に関しましては
マスクを使用された入稿データは「NG」とさせて頂いております。
※マスクによって「デザインピッチ外に」データが隠れている場合、印刷時にデザインピッチを繰り返し
印刷する際の弊害となる為、マスク処理はご遠慮頂いております。ご了承ください。

データチェック必須項目ではございませんので、上記の表現が含まれたデータの場合も
印刷工程を進行します。予めご注意ください。
その他の注意点(テープ・リボン共通)
●ベタについて
印刷機の特性上、ベタのデザインはムラやスジが生じます。
また印字デザインが広範囲(特にベタ)の場合、稀に印刷途中で隙間(スジなど)が生じることが
ございます。予めご了承下さいませ。上記理由から広範囲のベタは非推奨としております。
●デザインピッチとご注文の長さの関係上、巻きの最後は途中で文字や絵柄が切れてしまう場合も
ございます。
●製造工程上、上下に多少の印刷ズレが発生する場合がございます。

Q1、 予備は何点か頂けるのでしょうか?
A1、 申し訳ありませんが、予備はお付けしておりません。ご注文頂いた長さのみのお渡しとなります。
ご了承ください。
Q2、 テープ・リボン共に、対応色が増える予定はありますか?
A2、 現在ところ予定はしておりませんが、ご要望に応じて弊社の方で協議してまいります。
Q3、 何個から注文可能ですか?
A3、 弊社では1個から注文可能となっております。
ご注文可能な長さは最短で(リボン1m、テープ3m)からとなっております。
オリジナルテープ印刷はこちら
オリジナルリボン印刷はこちら