 |
アートボードサイズを大きくします
●弊社テンプレートをご利用いただくと便利です。是非ご利用下さい。 →テンプレート
Illustrator 8.0では、新規にドキュメントを作成すると、ドキュメントのサイズが「A4」サイズになります。サイズを変更するときは、ファイルメニューの[書類設定]を開いて[アートボード]の[サイズ]を変更します。
IllustratorからPDF保存すると、[書類設定]の[アートボード]の[サイズ]で指定した大きさでPDFが作成されます。しかし、「A4」で印刷する場合、アートボードの大きさを「A4」にしてPDF保存すると、ヌリタシとトリムマークをPDFに反映させることができません。
そこで、仕上りサイズよりもアートボードサイズをひとまわり大きくしてPDFを作成します。「A4」サイズが仕上がりの場合は、[書類設定]のアートボードサイズを「B4」に変更します。また、作成したトリムマークがアートボードサイズ内に収まるようにします。トリムマークの外にあるオブジェクトや画像は削除するか、マスク処理してすべてのオブジェクトや画像をトリムマーク内にレイアウトします。
また、名刺やハガキなどの「B6」以下のサイズは、「B5」サイズにアートボードサイズを変更して作成してください。正しく作成されていない場合は、再入稿していただくことがあります。
| 仕上がりサイズ |
変更後のアートボートサイズ |
| B6(128×182 mm)以下 |
  |
|
B5(182×257 mm) |
| A5(148×210 mm) |
  |
|
B5(182×257 mm) |
| B5(182×257 mm) |
  |
|
A4(210×297 mm) |
| A4(210×297 mm) |
  |
|
B4(257×364 mm) |
| B4(257×364 mm) |
  |
|
A3(297×420 mm) |
| A3(297×420 mm) |
  |
|
B3(364×515 mm) |
| B3(364×515 mm) |
  |
|
A2(420×594 mm) |
| A2(420×594 mm) |
  |
|
B2(515×728 mm) |
| B2(515×728 mm) |
  |
|
A1(594×841 mm) |
| A1(594×841 mm) |
  |
|
B1(728×1030 mm) |
 |
「ファイル」>「書類設定」を選択 |
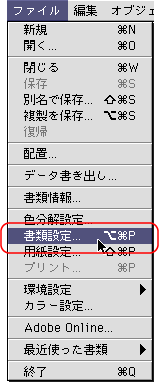
 |
アートボードの「サイズ」を変更
仕上りサイズよりもアートボードサイズをひとまわり大きくします > サイズの目安 |
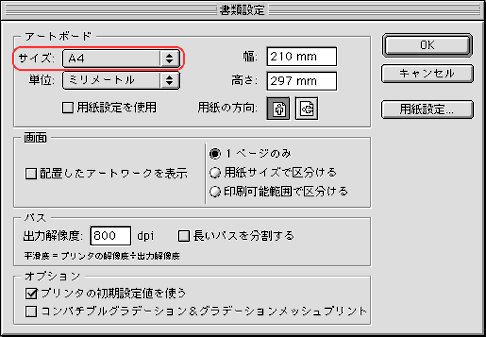

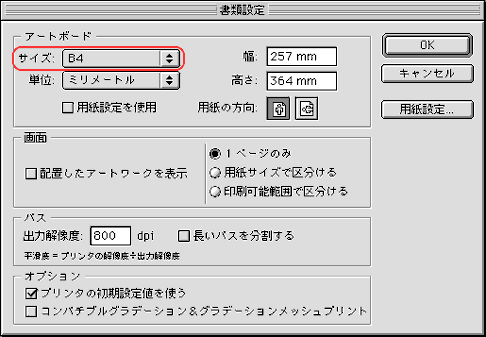
 |
アートボードサイズを大きくしてトリムマーク内に収まるようにします。
トリムマークの外にあるオブジェクトは、削除するか、マスク処理してください。なお、プリンタの印刷領域を指定する二つの破線は無視してもかまいません。 |
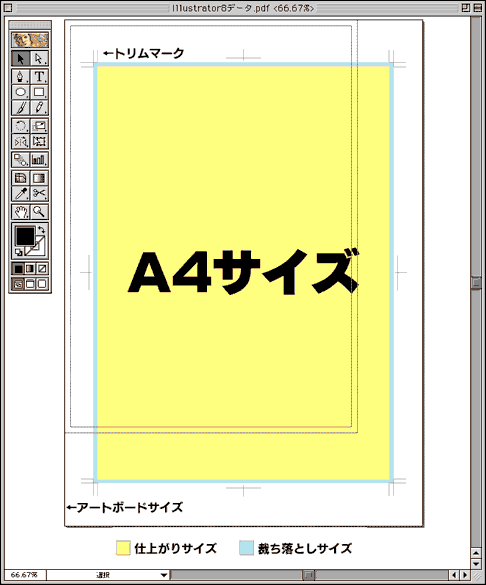
 |
アートボードサイズの外にトリムマークがある場合は、トリムマークやヌリタシがPDFに反映されません。
アートボードサイズを大きくしてください。 |
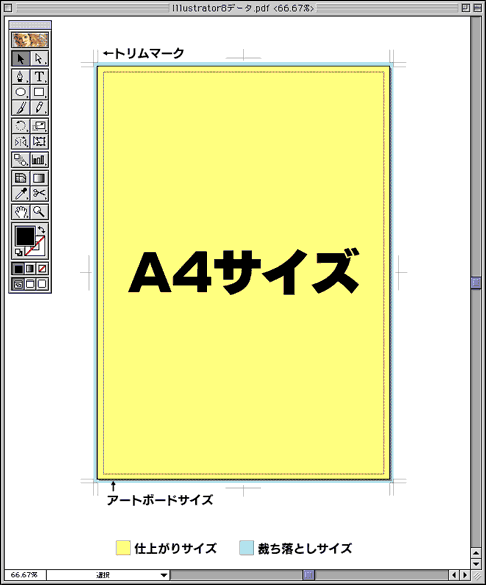
 |
印刷領域がアートボードサイズからはみ出している場合は、アートボードサイズを大きくして、トリムマークがアートボードサイズ内に収まるようにします。
さらにトリムマークの外にあるオブジェクトは、削除するか、マスク処理してください。 |
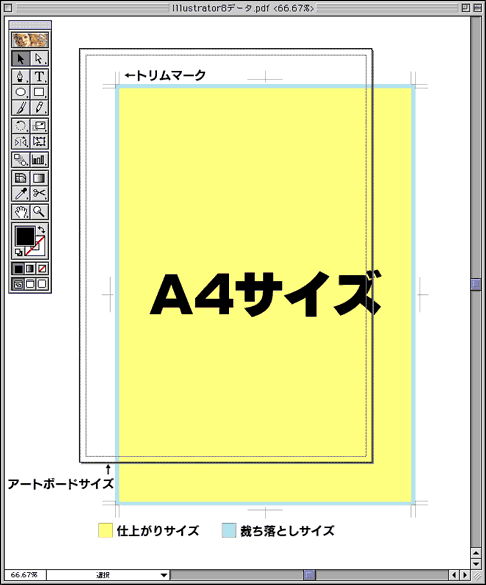 |
| ※ |
仕上がりサイズのボックス(塗りも線もなし)を作成して、そのボックスからトリムマークを作成します。それから、トリムマークがアートボード内に収まるようにします。PDF化したとき、アートボード内にレイアウトされていないデータは印刷できません。また、トリムマークの外にレイアウトされたオブジェクトや、トリムマークからはみ出したオブジェクトや画像は削除するかマスク処理して、トリムマーク内に収まるようにしてください。なお、破線で囲まれたサイズは、指定しているプリンタの用紙サイズです。PDF保存時には無視してもかまいません。 |
|
| |
 |
画像は350 ppi程度の解像度で作成する
画像解像度は350 ppiを目安に貼り込みます。画像を作成するときにPhotoshopのイメージメニューにある[画像解像度]の[解像度]の設定が「350 ppi」になっているかどうかを確認します。写真画像の場合、「250 ppi」以下だとオフセット印刷で十分な品質で印刷できません。
 |
「イメージ」>「画面解像度」を選択 |
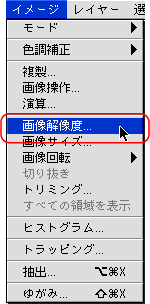
 |
「画面解像度」の設定
Photoshopのイメージメニューの[画像解像度]で画像の解像度を確認します。印刷用の画像データでは、1インチに「350 pixel/inch」の解像度を標準にします。写真などを印刷用に使うには、250 ppi程度は最低でも必要です。 |
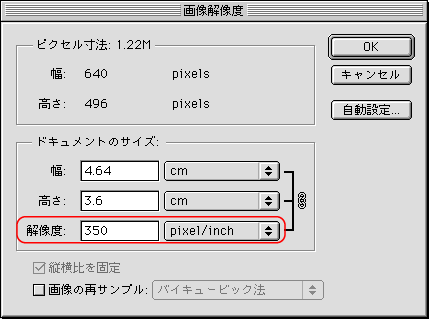 |
| |
 |
画像のカラーモードはCMYKにする
画像のカラーモードはCMYKにします。RGBカラーやダブルトーンのままIllustrator 8.0に貼り込みPDF保存すると、画像が予想外のCMYKカラーに変換されることがあります。RGBのままPDF化された場合、弊社の方でCMYKに変換して出力・印刷します。
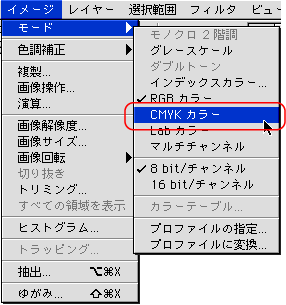 |
| |
 |
貼り込み画像はPhotoshop EPS形式で保存する
Illustrator 8.0に貼り込む画像は、Photoshop EPS形式で保存します。ファイルメニューの[別名で保存]を選択します。[別名で保存]ウィンドウの[フォーマット]で「Photoshop EPS」を選択します。[プルーフ設定を使用]も[カラープロファイルの埋め込み]もチェックしません。

|
「ファイル」>「別名保存」を選択 |
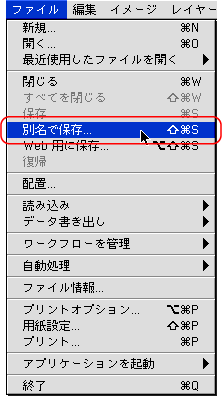

|
EPS形式で保存 |

|
 |
リンク画像のファイル名は半角英数字で作成いただくことにより不具合を起こしにくいものになります。 |

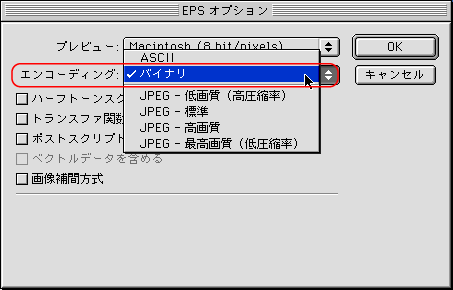 |
| ※ |
[EPSオプション]ウィンドウでは、下記のように設定
[プレビュー]
Macintoshの場合はMacintosh(8 bit/pixel)]
Windowsの場合はTIFF(8bit/pixel)
[エンコーディング]
「バイナリ」
Illustrator 8.0では、[エンコーディング]で「JPEG」を選択して保存した画像はPDF保存できません。[エンコーディング]で「JPEG」を選択して保存する場合は、Illustrator 9.0以降でPDF保存してくたざい。Illustrator 9.0以降では「JPEGエンコーディング」の埋め込みに対応しています。 |

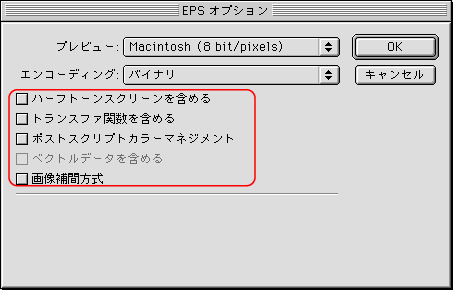 |
| ※ |
[ハーフトーンスクリーンを含める]以下のオプションはすべてチェックしません |
|
|
| |
 |
Photoshop形式の貼り込みではクリッピングパスは使わない
Illustrator 8.0にクリッピングパスを含んだPhotoshop形式(PSD)の画像を貼り込んでPDF保存すると、画像を埋め込む際に画像サイズが変わることがあります。EPS形式だと、PDF保存時にクリッピングパスを含んでいても画像サイズが変わってしまうことはありません。
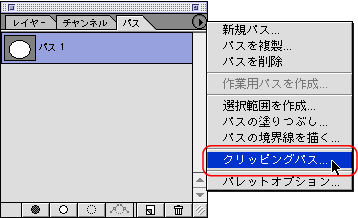
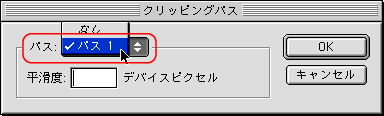 |
| |
 |
オブジェクトの線や塗りをRGBで指定しない
Illustrator 8.0では、線や塗りにCMYKとRGBが混在可能です。RGBで作成された線や塗りのオブジェクトはCMYKに変換すると、予想外のカラーになることがあります。線や塗りのオブジェクトは、カラーパレットで必ずCMYKを指定してください。RGBのまま指定されたオブジェクトは、弊社でCMYKに変換します。
|
| |
 |
DICやPANTONEなどのスポットカラーは使わない
ウィンドウメニューにある[スウォッチライブラリ]にあるDICやPANTONEなどのスポットカラーは使わないでください。特色での印刷はできません。スポットカラーで指定されたオブジェクトは、弊社でCMYKに変換させていただきますが、明らかな不具合が発見された場合、再度ご入稿いただく必要がございます。
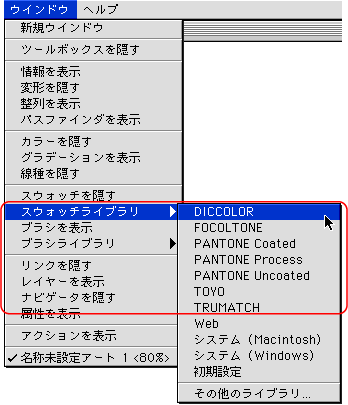
|
| |
 |
すべてのテキストはアウトライン化する
Illustrator 8.0では、フォントを埋め込んでPDFを作成できません。ですから、すべてのフォントはアウトライン化して入稿します。
まず最初にすべてのテキストを選択します。テキストを選択する前に、印刷するレイヤーをすべて表示させます。ロックされたテキストや隠されたテキストを表示させておきます。次に文字メニューから[アウトライン作成]を選択します。アウトライン化できないフォントや、ビットマップフォント(Apple社の細明朝体や中ゴシック体)は使わないでください。フォントをアウトライン化しないまま入稿した場合は、再入稿していただきます。
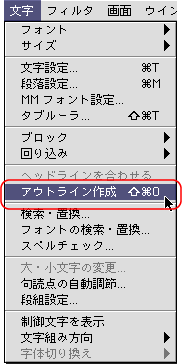
| ※ |
すべてのテキストを選択するためには、編集メニューで[すべてを選択]を指定します。選択する前に、隠されたレイヤーを表示し、ロックされたレイヤー、ロックされたオブジェクトを解除、隠されたオブジェクトも解除します。 |
|
| |
 |
アウトライン化したフチククリ文字は[分割・拡張]する
アウトライン化したテキストに線設定を適用し、フチククリ文字を作成する場合は注意してください。フォントによってはPDF保存時に字形のコーナーが欠けることがあります。コーナーの欠けた文字はチェックできませんので、PDF保存時にご確認願います。
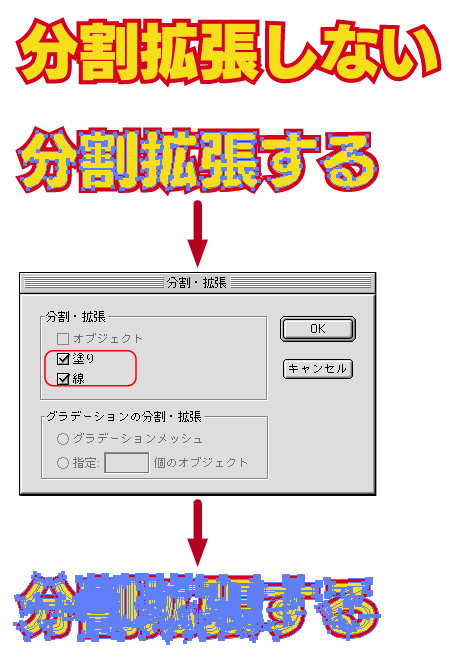
| ※ |
線設定で作成したフチククリ文字は、PDF保存すると、テキストのコーナーが欠けてしまうことがあります。フチククリ文字はアウトライン化した後、フチククリ文字のみを選択してオブジェクトメニューから[分割・拡張]します。そうすると、コーナーが欠けることはありません。 |
|
|

