 |
PDFとして保存
ファイル>別名保存
IllustratorデータをPDFとして保存します。ファイルメニューの[別名で保存]を選択します。[ファイル形式]で「Adobe PDF(pdf)」選択します。
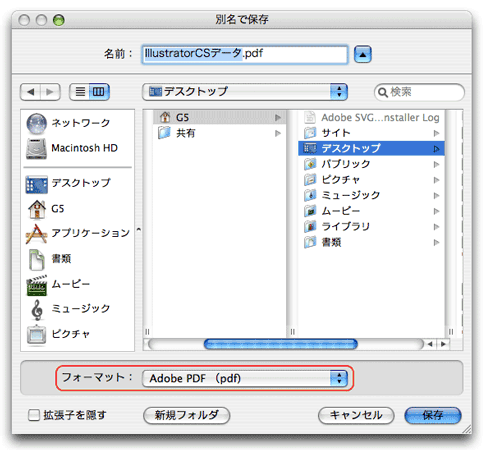
| ※ |
Illustrator CSでは「Adobe PDF」形式で保存すると、ファイル名に拡張子が追加できます。[拡張子を隠す]をチェックしないで保存します。 |
|
| |
 |
「Press」でAcrobat 5.0互換で保存する
一般ウィンドウではPDFの互換性とオプションを設定します。[互換性]で「Acrobat 5.0(PDF 1.4)」を選択します。[オプション]で「Illustratorの編集機能を保持」と「サムネールの埋め込み」をオフにします。
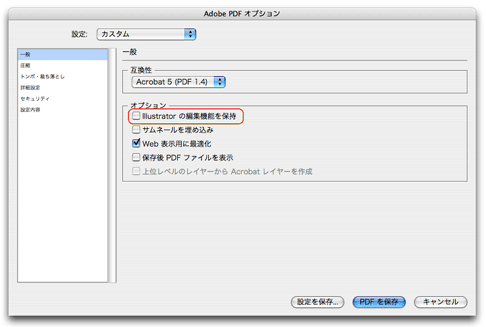
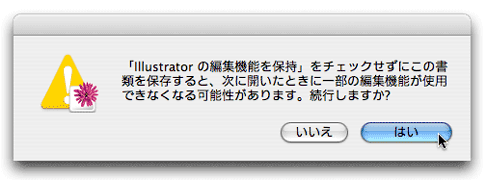
| ※ |
Illustrator のように単ページでPDFを作成するときは「Web表示用に最適化」の設定は不要ですが、ここはオンにしておきます。「Illustratorの編集機能を保持」をオフにすると、Illustratorネイティブデータが含まれなくなりますので、PDFのファイルサイズが小さくなります。 |
|
| |
 |
ダウンサンプルの解像度を「350 ppi」にする
圧縮ウィンドウのカラー画像とグレースケール画像で「ダウンサンプル(バイキュービック)」を選択します。解像度を「350 ppi」にします。[圧縮]で「自動(JPEG)」を選択し[画質]で「最高」を選択します。白黒画像では解像度を「1200 ppi」にし[圧縮]で「CCITT Group 4」を選択します。
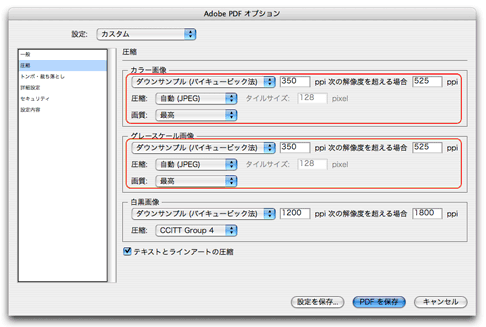
| ※ |
[テキストとラインアートの圧縮]をオンにしておくと、画像以外のテキストやオブジェクトが圧縮されます。ここはオンにして保存します。 |
|
| |
 |
Illustrator CSではトンボは指定する
トンボ・裁ち落としウィンドウでは、書き出すPDFに自動的にトンボを追加できますが、トンボより外にあるオブジェクトも認識します。書類設定のアートボードサイズを拡張していますので、ここではトンボも裁ち落としも設定しません。
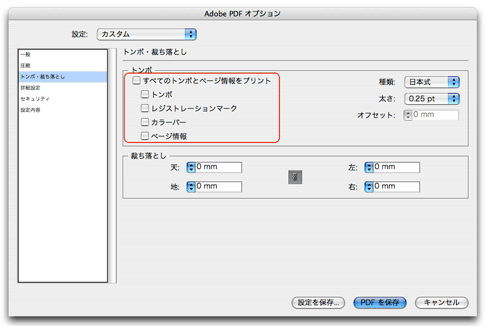
※「トンボ」も「裁ち落とし」もオフにすることで、PDFのサイズはアートボードサイズになります。 |
| |
 |
ICCプロファイルは埋め込まない
詳細設定ウィンドウではICCプロファイルの埋め込みとフォントの埋め込み、透明の統合オプションを指定します。ICCプロファイルは埋め込まず、[サブセットフォントにする]は「100%」にします。なお、Illustrator CSでは、日本語フォントはすべて埋め込まれますので、埋め込み可能なフォントのみを利用します。PDFに埋め込み許可されていないフォントやビットマップフォント(Apple社の細明朝体や中ゴシック体)は使わないでください。
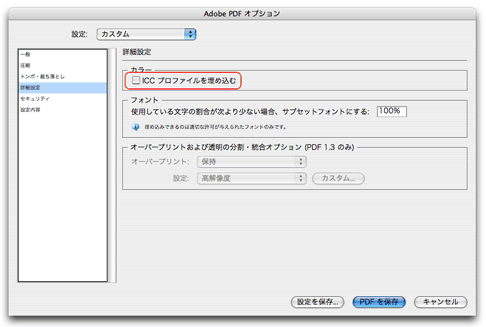
| ※ |
[オーバープリントおよび透明の分割・統合オプション]は、一般ウィンドウの[互換性]で「Acrobat 5.0(PDF 1.4)」を選択していると、設定がグレーアウトして選択できません。もし設定が選択できるようになっていれば、一般ウィンドウで互換性を確認してください。 |
|
| |
 |
セキュリティは設定しない
印刷用のPDFではセキュリティを設定すると、印刷用に出力することができません。セキュリティウィンドウでは[書類を開くときにパスワードが必要]も[セキュリティと権限の設定変更にパスワードを要求]もオフにしてPDFを保存します。
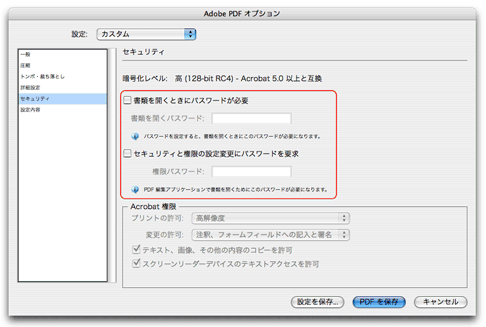 |
| |
 |
設定内容で互換性と書類のラスタライズ効果設定を確認する
設定内容ウィンドウでは、PDFのバージョンと書類のラスタライズ効果設定を確認できます。PDFのバージョンが「Acrobat 4.0(PDF 1.3)」のときと、書類のラスタライズ効果設定が「72 ppi」になっていると、警告が表示されます。警告が表示されたときは、PDFのバージョンを「Acrobat 5.0(PDF 1.4)」に、書類のラスタライズ効果設定を「200 ppi」に変更します。
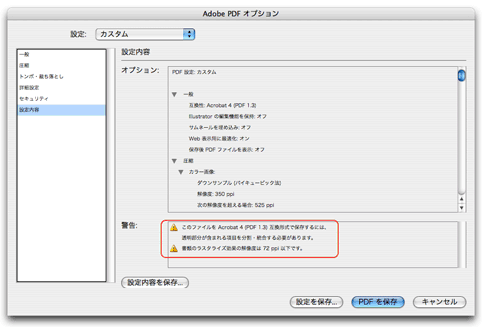 |
| |
 |
Acrobat ReaderでPDFを開いて確認する
PDFを保存した後、Acrobat Readerで開いてデータを確認してください。確認するチェックポイントは次の通りです。
作成後のチェックポイント1:トリムマーク内にすべてのアートワークが収まっている
作成後のチェックポイント2:フォントがアウトライン化もしくは埋め込まれている
作成後のチェックポイント3:貼り込み画像が正しく配置されている
フォントの埋め込みは、Acrobat Readerのファイルメニューにある[プロパティ]のフォントタブを開くと、すべてのフォントが埋め込まれていることが確認できます。
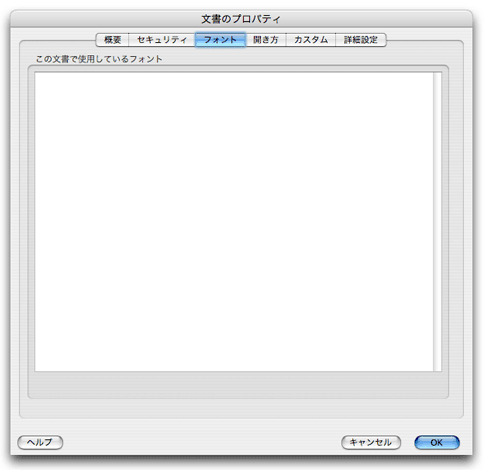
上記のチェックポイントを確認したら、作成したPDFをご入稿ください。 |

