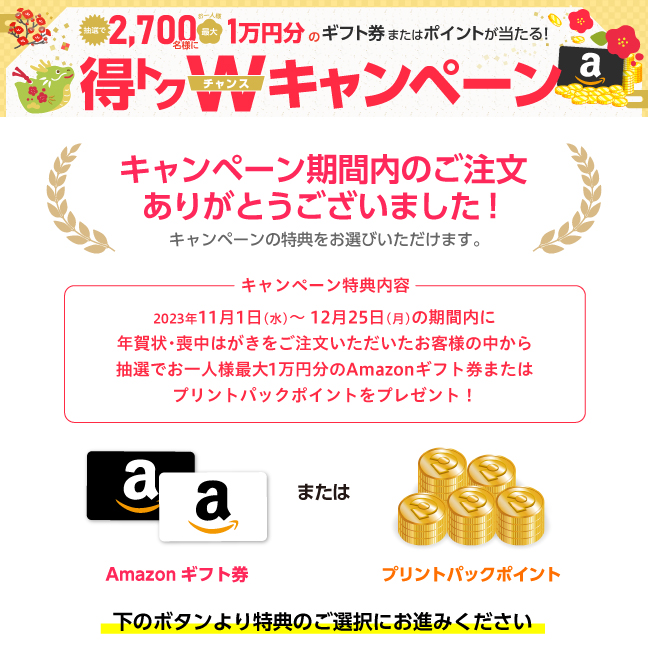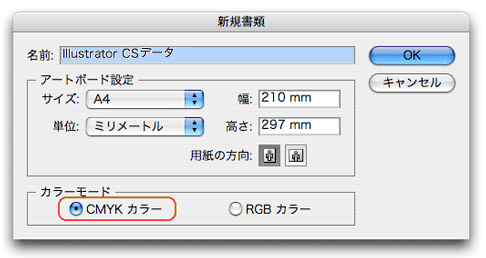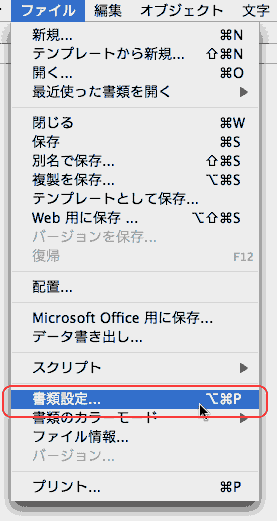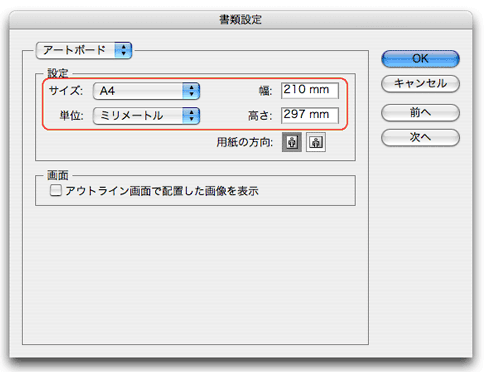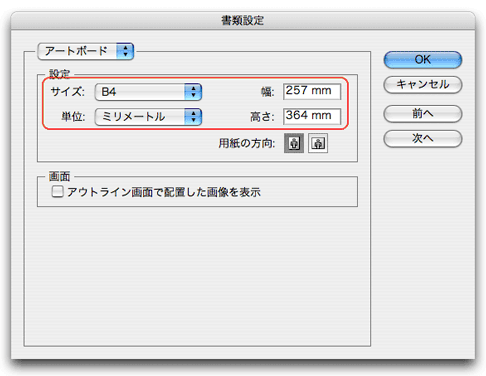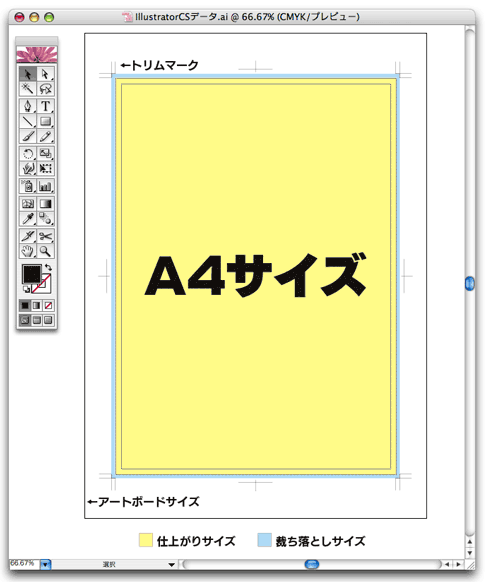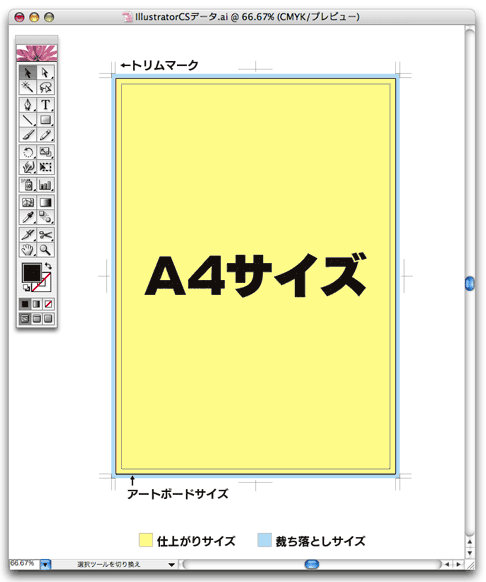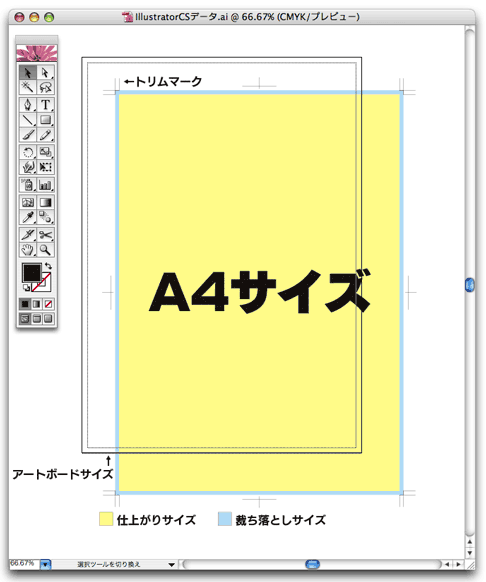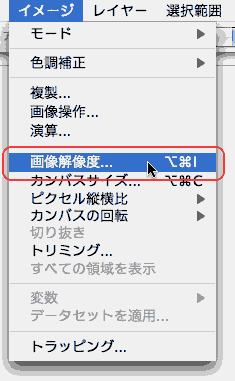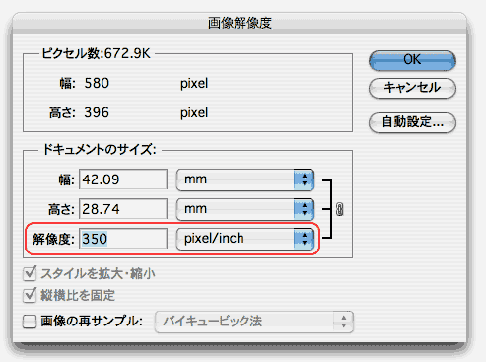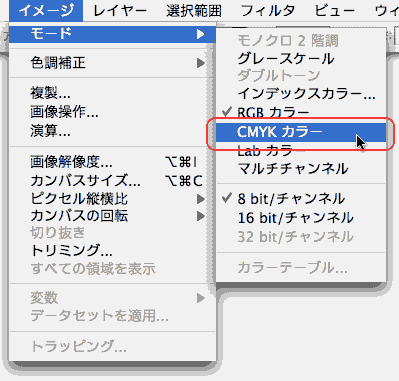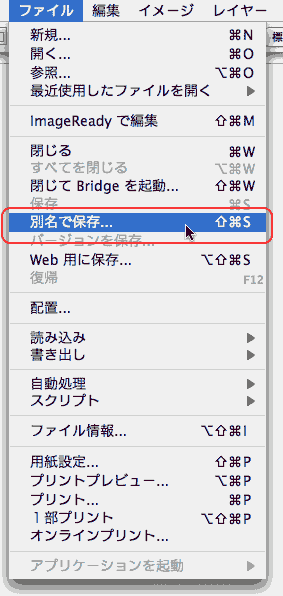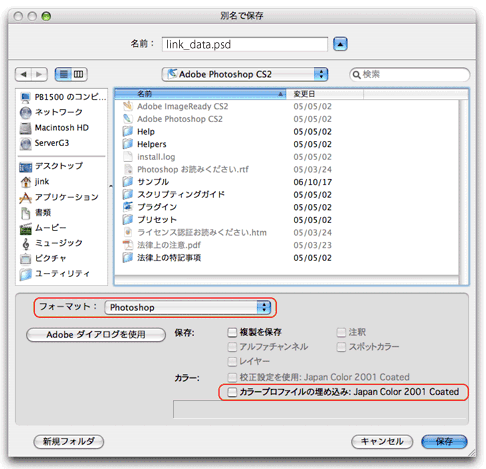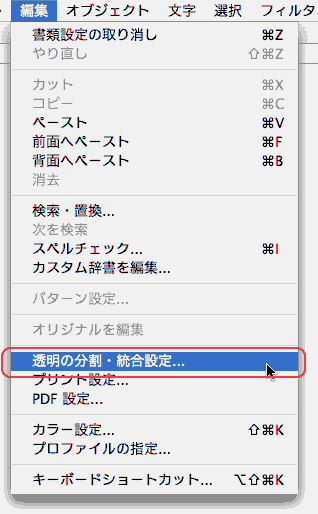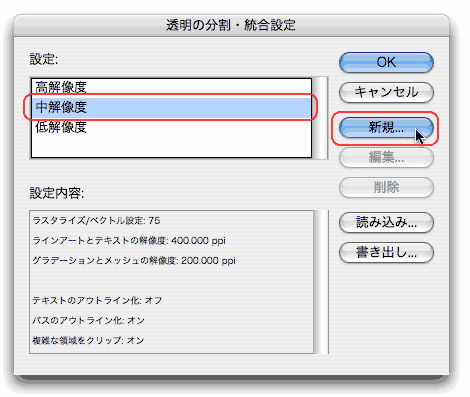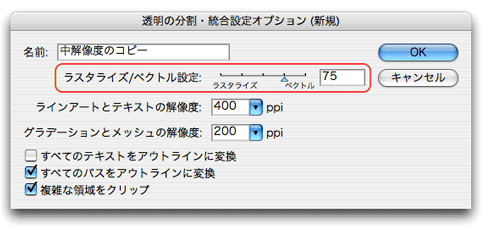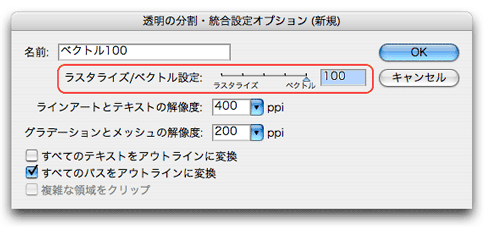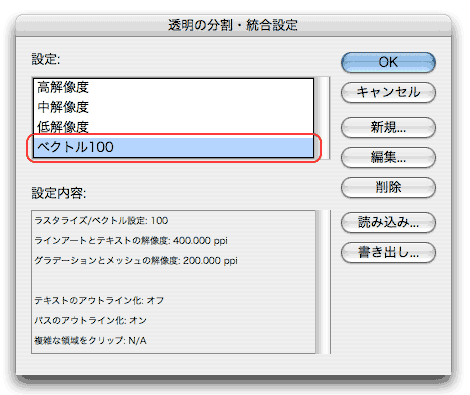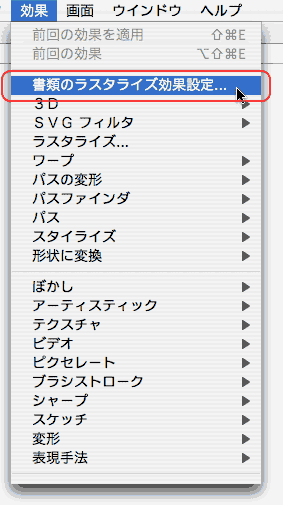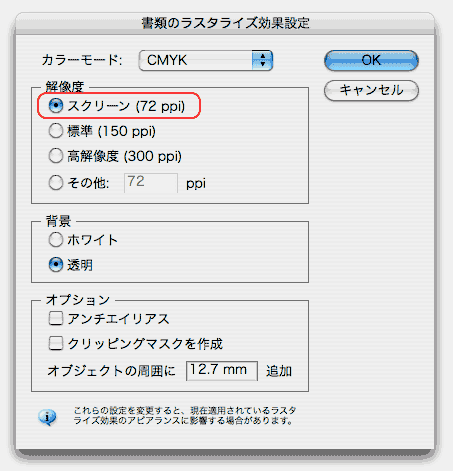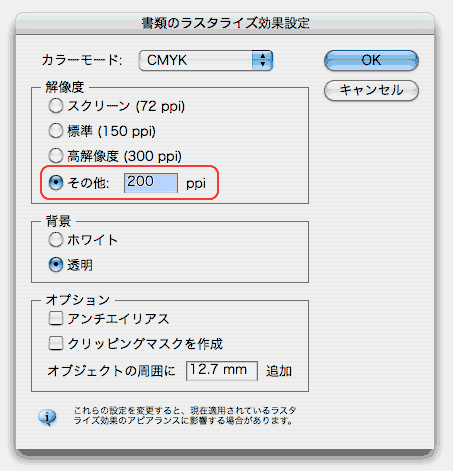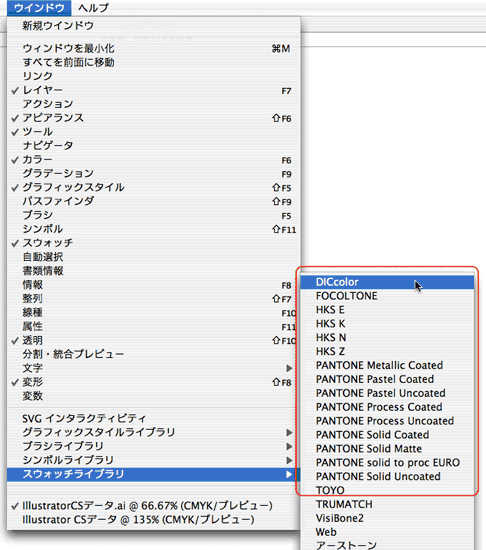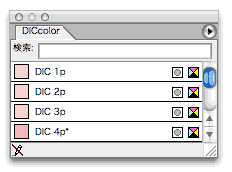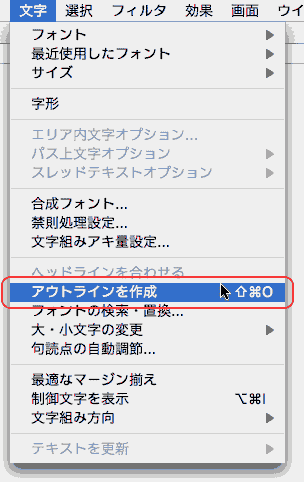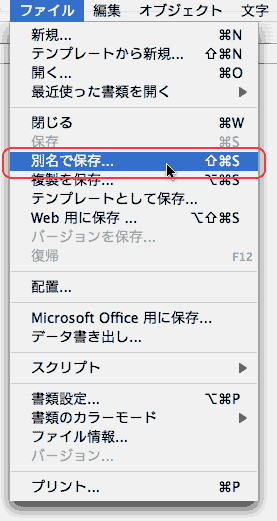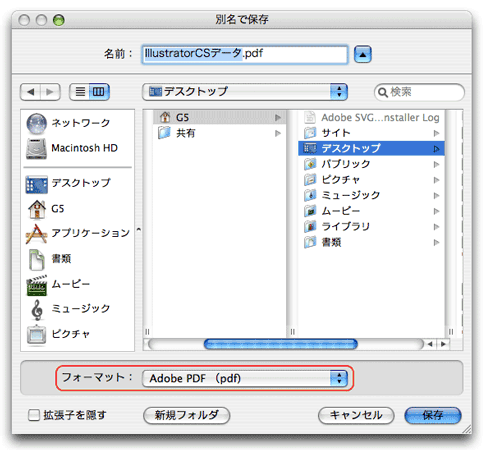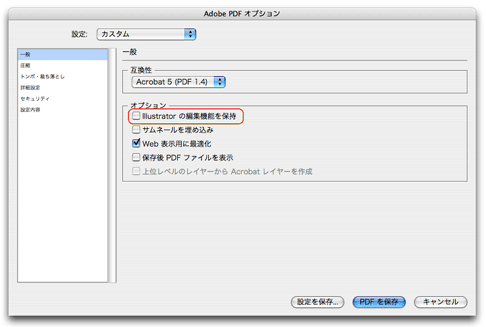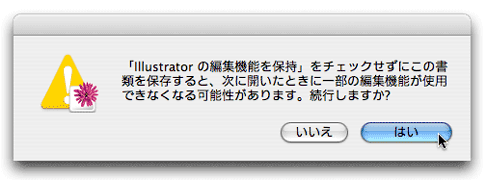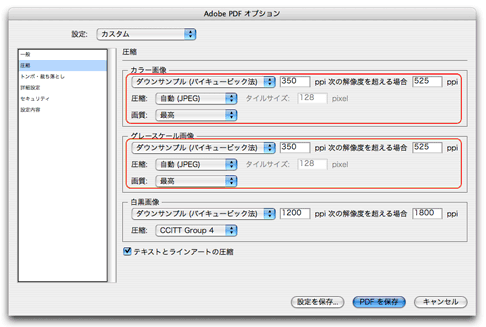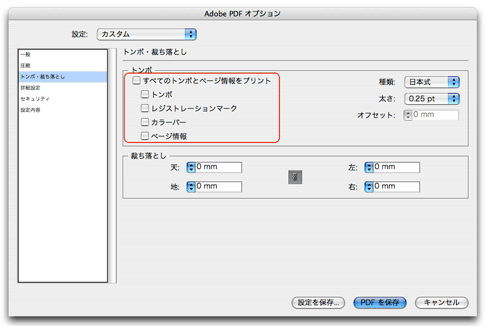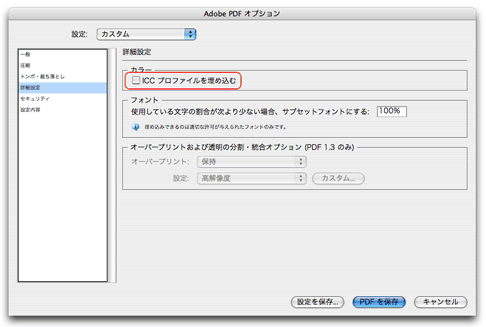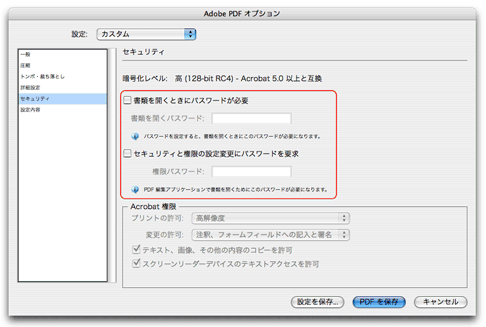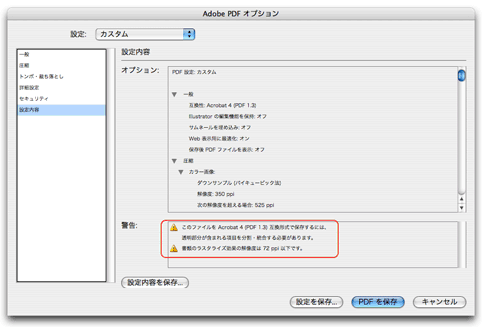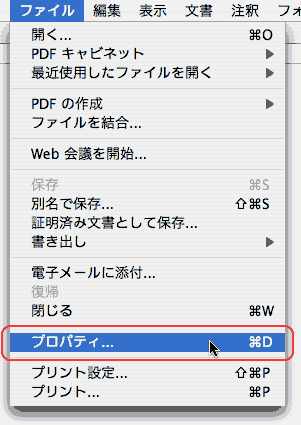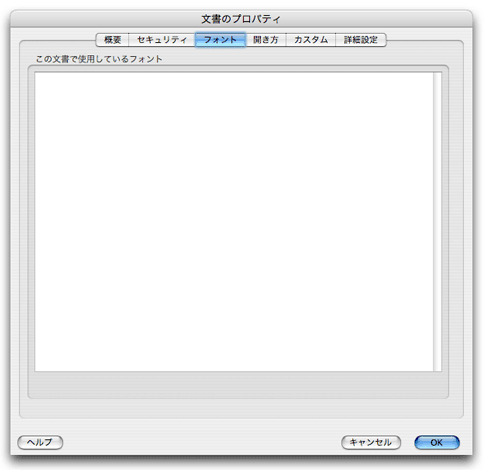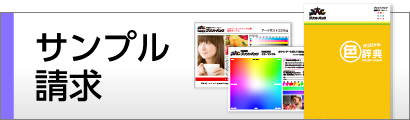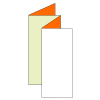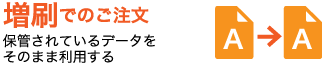|
新規書類を作成するときにCMYKで作成する
●弊社テンプレートをご利用いただくと便利です。是非ご利用下さい。 →テンプレート
Illustrator CSからは、ファイルメニューから新規書類を作成するときは、[書類のカラーモード]で「CMYKカラー」で作成します。すべてのカラーは、印刷用のCMYKカラーになります。
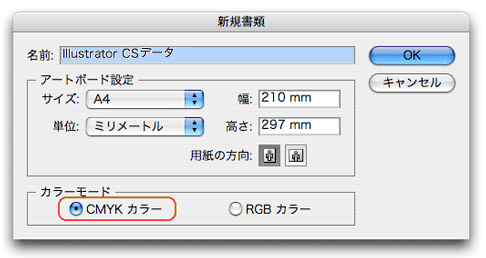 |
| |
 |
アートボードサイズを大きくする
Illustrator CSでは、新規にドキュメントを作成するとドキュメントのサイズが「A4」サイズになります。サイズを変更するときは、ファイルメニューの[書類設定]を開いて[アートボード]の[サイズ]を変更します。
IllustratorからPDF保存すると、[書類設定]の[アートボード]の[サイズ]で指定した大きさでPDFが作成されます。しかし、「A4」で印刷する場合、アートボードの大きさを「A4」にしてPDF保存すると、ヌリタシとトリムマークをPDFに反映させることができません。
そこで、アートボードサイズをひとまわり大きくしてPDFを作成します。「A4」サイズが仕上がりの場合は、[書類設定]のアートボードサイズを「B4」に変更します。また、作成したトリムマークがアートボードサイズ内に収まるようにします。トリムマークの外にあるオブジェクトや画像は削除するか、マスク処理してすべてのオブジェクトや画像をトリムマーク内にレイアウトします。
また、名刺やハガキなどの「B6」以下のサイズは、「B5」サイズにアートボードサイズを変更して作成してください。正しく作成されていない場合は、再入稿していただくことがあります。
| 仕上がりサイズ |
変更後のアートボートサイズ |
| B6(128×182 mm)以下 |
  |
|
B5(182×257 mm) |
| A5(148×210 mm) |
  |
|
B5(182×257 mm) |
| B5(182×257 mm) |
  |
|
A4(210×297 mm) |
| A4(210×297 mm) |
  |
|
B4(257×364 mm) |
| B4(257×364 mm) |
  |
|
A3(297×420 mm) |
| A3(297×420 mm) |
  |
|
B3(364×515 mm) |
| B3(364×515 mm) |
  |
|
A2(420×594 mm) |
| A2(420×594 mm) |
  |
|
B2(515×728 mm) |
| B2(515×728 mm) |
  |
|
A1(594×841 mm) |
| A1(594×841 mm) |
  |
|
B1(728×1030 mm) |
 |
「ファイル」>「書類設定」を選択 |
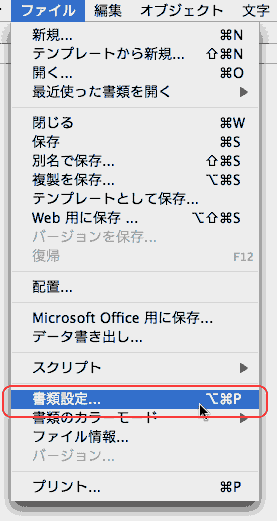
 |
アートボードの「サイズ」を変更
仕上りサイズよりもアートボードサイズをひとまわり大きくします > サイズの目安 |
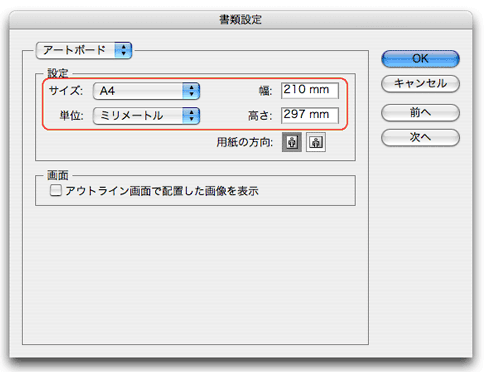
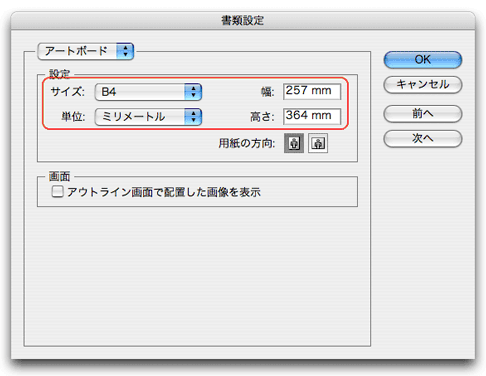
 |
アートボードサイズを大きくしてトリムマーク内に収まるようにします。
トリムマークの外にあるオブジェクトは、削除するか、マスク処理してください。なお、プリンタの印刷領域を指定する二つの破線は無視してもかまいません。 |
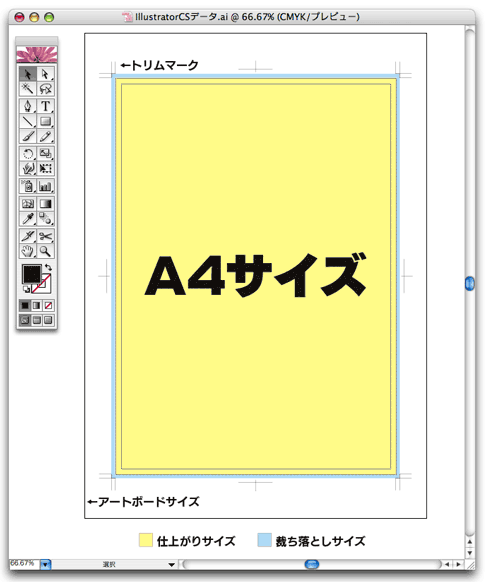
 |
アートボードサイズの外にトリムマークがある場合は、トリムマークやヌリタシがPDFに反映されません。
アートボードサイズを大きくしてください。 |
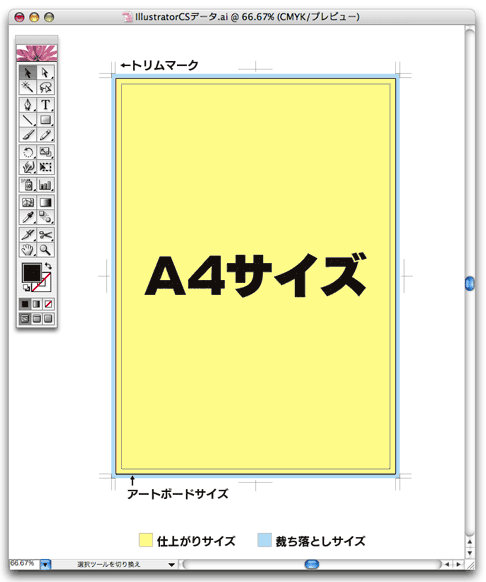
 |
印刷領域がアートボードサイズからはみ出している場合は、アートボードサイズを大きくして、トリムマークがアートボードサイズ内に収まるようにします。
さらにトリムマークの外にあるオブジェクトは、削除するか、マスク処理してください。 |
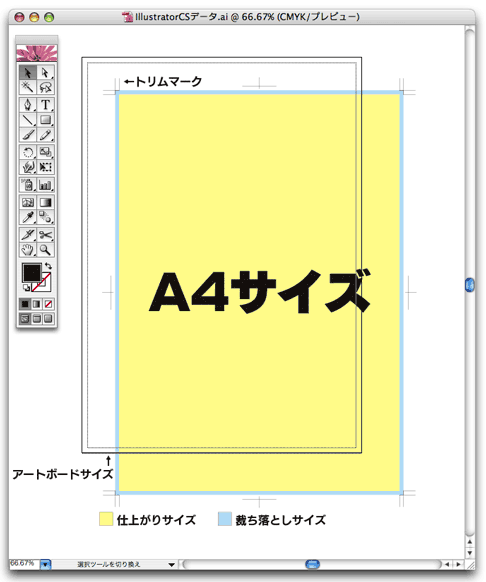
| ※ |
仕上がりサイズのボックス(塗りも線もなし)を作成して、そのボックスからトリムマークを作成します。それから、トリムマークがアートボード内に収まるようにします。PDF化したとき、アートボード内にレイアウトされていないデータは印刷できません。また、トリムマークの外にレイアウトされたオブジェクトや、トリムマークからはみ出したオブジェクトや画像は削除するかマスク処理して、トリムマーク内に収まるようにしてください。なお、破線で囲まれたサイズは、指定しているプリンタの用紙サイズです。PDF保存時には無視してもかまいません。
なお、Illustrator CSでは、「210 mm」と入力しても「209.9999 mm」のように入力した数値通りにならないことがありますが、そのままでかまいません。 |
|
| |
 |
画像は350ppi程度の解像度で作成する
画像解像度は350 ppiを目安に貼り込みます。画像を作成するときにPhotoshopのイメージメニューにある[画像解像度]の[解像度]の設定が「350 ppi」になっているかどうかを確認します。写真画像の場合、「250 ppi」以下だとオフセット印刷で十分な品質で印刷できません。
 |
「イメージ」>「画面解像度」を選択 |
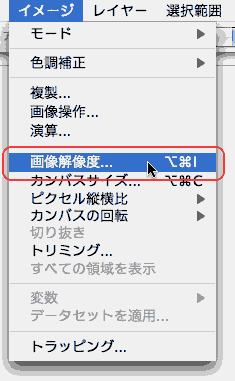
 |
画面解像度」の設定
Photoshopのイメージメニューの[画像解像度]で画像の解像度を確認します。印刷用の画像データでは、1インチに「350 pixel/inch」の解像度を標準にします。写真などを印刷用に使うには、250 ppi程度は最低でも必要です。 |
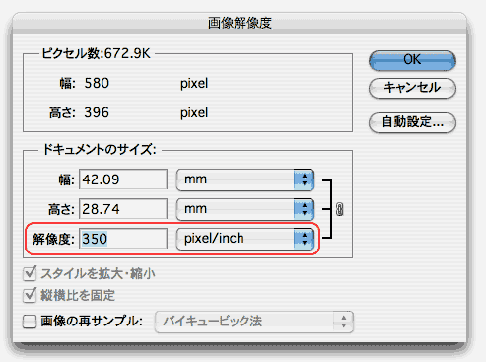
|
| |
 |
画像のカラーモードはCMYKにする
画像のカラーモードはCMYKにします。RGBカラーやダブルトーンのままIllustratorCSに貼り込みPDF保存すると、画像が予想外のCMYKカラーに変換されることがあります。RGBのままPDF化された場合、弊社の方でCMYKに変換して出力・印刷します。
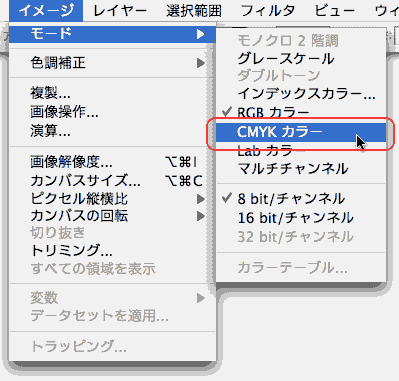 |
| |
 |
貼り込み画像はPhotoshop PSD形式で保存する
Illustrator CSに貼り込む画像は、Photoshop PSD形式で保存します。ファイルメニューの[別名で保存]を選択します。[別名で保存]ウィンドウの[フォーマット]で「Photoshop PSD」を選択します。[プルーフ設定を使用]も[カラープロファイルの埋め込み]もチェックしません。

|
「ファイル」>「別名保存」を選択 |
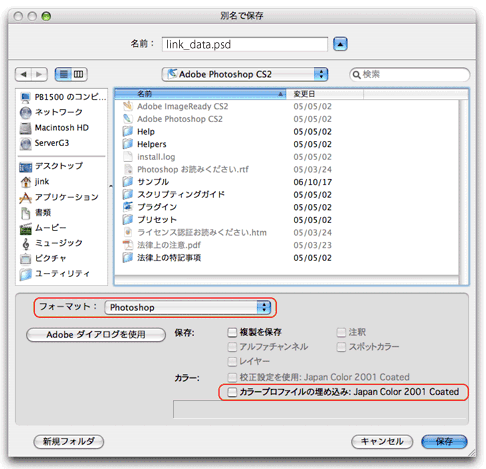
|
 |
Photoshop PSD形式で保存するときは、画像のレイヤーは統合して背景だけの画像として貼り込んで下さい。 |
 |
リンク画像のファイル名は半角英数字で作成いただくことにより不具合を起こしにくいものになります。 |
|
| |
 |
[透明の分割・統合設定]は「ベクトル100」
編集メニューを開いて[透明の分割・統合設定]を指定します。「中解像度」を選択して[新規]のボタンをクリックします。設定名に「ベクトル100」と入力して[ラスタライズ/ベクトル設定]を「100」にします。

|
「編集」>「透明の分割・統合設定」を選択 |
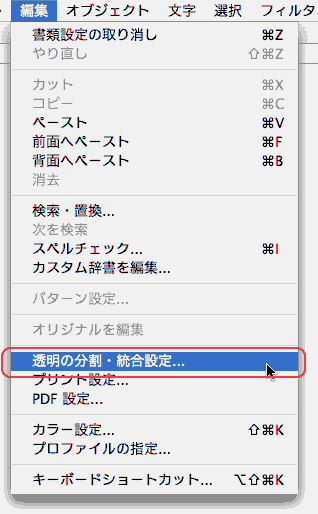
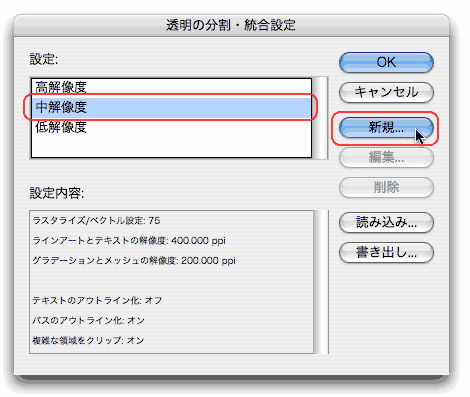
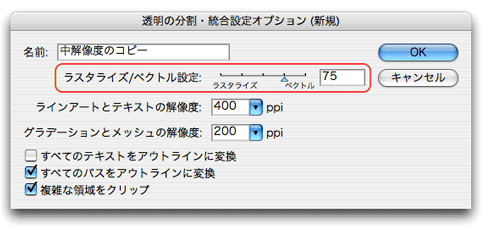
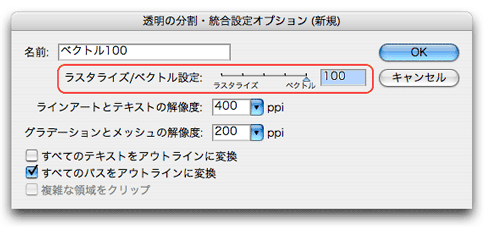
| ※ |
[ラインアートとテキストの解像度]と[グラデーションとメッシュの解像度]はそのまま変更しません 。 [ラスタライズ/ベクトル設定]で「100」を指定することで、Illustratorデータ内の透明効果は、最高の品質で分割・統合してPDFに変換することができます。[グラデーションメッシュ]の指定は、透明効果が適用されたグラデーションメッシュだけでなく、グラデーションやドロップシャドウを画像化する際にも適用されます。 |
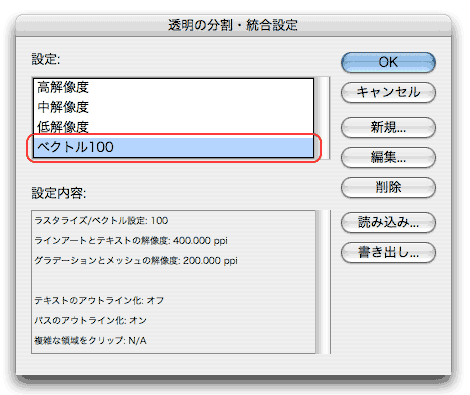 |
| |
 |
[書類のラスタライズ効果設定]の解像度を指定する
Illustratorの効果メニューで指定するドロップシャドウやぼかしは、印刷時には画像に変換されます。変換されるときの画像の品質を決めるのが、効果メニューの[書類のラスタライズ効果設定]です。ここの解像度を「200 ppi」で指定します。当社では、ラスタライズ効果の解像度はチェックしません。高品質な印刷物を作成する場合は、[書類のラスタライズ効果設定]を設定してください。
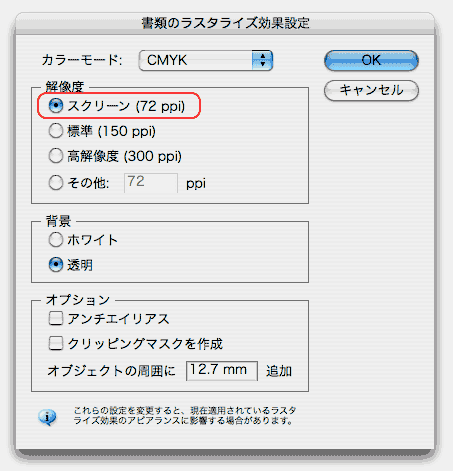
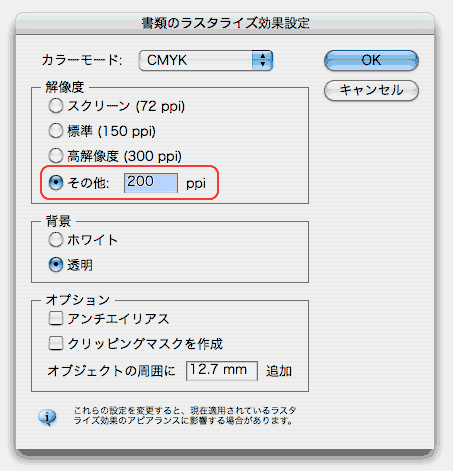
| ※ |
[書類のラスタライズ効果設定]ウィンドウの注意書きとして、解像度を変更すると「アピアランス(見た目)に影響する」とありますが、見た目が変わるのは「ぼかし(ガウス)」や[アンシャープマスク]などのピクセル単位で指定するものです。それ以外の[スタイライズ]内のぼかし、ドロップシャドウや光彩などの効果を絶対値で指定するものには影響しません。 |
|
| |
 |
DICやPANTONEなどのスポットカラーは使わない
ウィンドウメニューにある[スウォッチライブラリ]にあるDICやPANTONEなどのスポットカラーは使わないでください。特色での印刷はできません。スポットカラーで指定されたオブジェクトは、弊社でCMYKに変換させていただきますが、明らかな不具合が発見された場合、再度ご入稿いただく必要がございます。
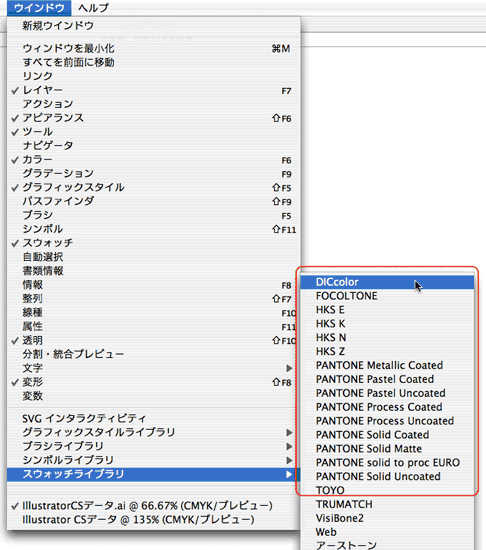
|
| |
 |
すべてのテキストはアウトライン化する
Illustrator CSでは、フォントを埋め込んでPDFを作成できます。しかし、すべてのフォントはアウトライン化して入稿してください。アウトライン化は、すべてのテキストを選択して、文字メニューから[アウトライン作成]を選択します。アウトライン化できないフォントや、ビットマップフォント(Apple社の細明朝体や中ゴシック体)は使わないでください。
また、フォントを埋め込んで入稿いただいてもかまいません。その場合は、そのまま出力・印刷いたします。フォントを埋め込まないまま入稿された場合は、再入稿していただきます。
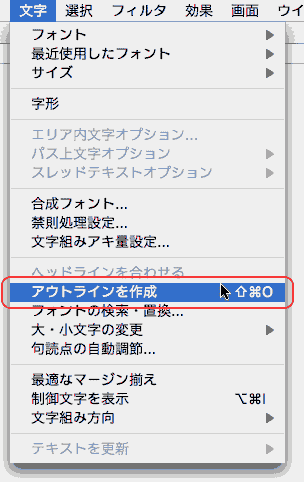
| ※ |
すべてのテキストを選択するためには、編集メニューで[すべてを選択]を指定します。選択する前に、隠されたレイヤーを表示し、ロックされたレイヤー、ロックされたオブジェクトを解除、隠されたオブジェクトも解除します。 |
|
|