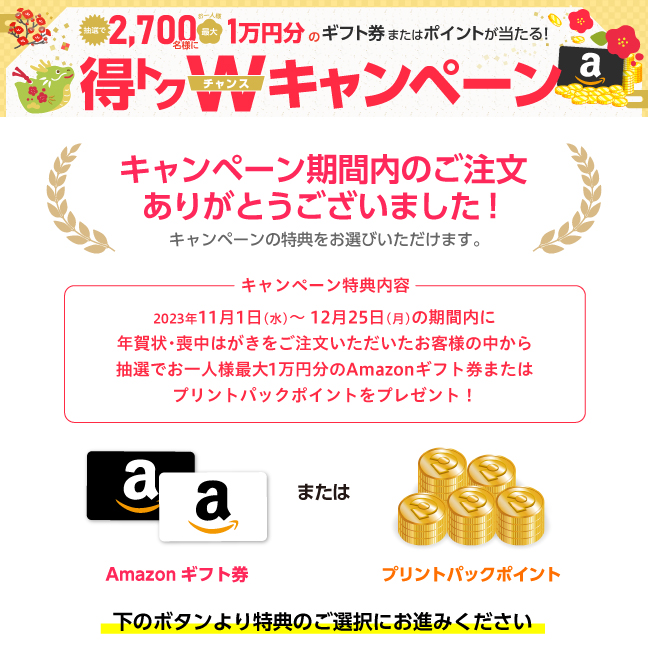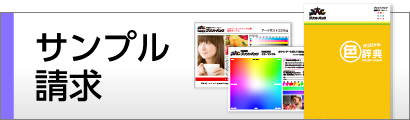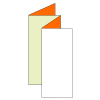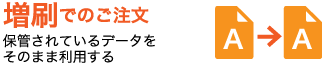Canva(キャンバ)とは、無料でデザインが作成できるオンラインデザインツールです。
この度、Canvaで作成したデータをプリントパックで入稿したい︕という声にお応えし、
Canvaテクニカルガイド - Windowsユーザー版を作成いたしました。
スムーズにご入稿いただくために、こちらのページをぜひご活用ください。
Canvaは印刷会社への出稿に特化したツールではないため、
フォント・色味が変わってしまう/サイズが正しく認識されない 等の不具合がごくまれに
発生する場合があります。(当社だけでなく他の印刷会社においても起こりうる現象です。)
弊社では印刷生産上の不具合のリスク無くご利用いただけるオンラインデザインツール
「オンラインデザインパック」をおすすめしております。
今後のご参考までにご検討くださいませ。
データ作成ガイド
ご注文ガイド
データ制作環境は「OfficePrintで変換」をご選択ください
このページは、「Windowsユーザーの方向け」のCanvaガイドページです。
スマホ/タブレット/ macでデータを作成された方はこちらのページをご覧下さい。
1. Canvaで印刷データ作成~入稿までの流れ
データ作成から入稿までの流れは以下の通りです。

上記の一連の流れについて、「A4縦・左綴じ12ページの中綴じパンフレット」の作成例に沿って動画でご案内
しております。
 Canvaでデータを作成しPDFで保存
Canvaでデータを作成しPDFで保存
1.デザイン作成画面の右上「共有」→「ダウンロード」を選択
2.以下の設定で保存します。
保存時の設定
・ファイルの種類は「PDF(印刷)」
・「トリムマークと塗り足し」「PDFのフラット化」にはチェックを入れない
・「カラープロファイル」は「CMYK」と「RGB」のどちらでも入稿可
データ保存時の設定について、詳細は 2.作成データ保存時の推奨設定 をご参照ください。
■ データ作成時、以下の点にご注意ください
・ などの絵文字や特殊な記号は、印刷時に文字が欠落するなどトラブルの原因
などの絵文字や特殊な記号は、印刷時に文字が欠落するなどトラブルの原因
となりますので、使用しないでください。
・文字サイズが小さすぎると、細い線が印刷されず、文字の一部が欠けて見えたり、文字がつぶれて
読めなくなる恐れがあります。
また、仕上がりの端ギリギリに文字を配置すると、文字が切れたり欠けたりする恐れがあります。
文字サイズは8pt 以下にならないように、仕上がりから3 ㎜以上離して配置することを
おすすめいたします。
 OfficePrintで印刷用データに変換
OfficePrintで印刷用データに変換
※OfficePrintはwindowsのみ対応しております。
スマホ/タブレット/ macをご利用の方はこちらのページをご覧ください。
OfficePrintでCanvaから保存したPDFを変換することで、文字の欠落などの印刷トラブルを抑えることが
出来ます。
変換手順
1.OfficePrint とAcrobat Readerをインストール
2.入稿用のデータに変換
以下の動画で詳細な手順をご案内しております。
(クリックすると、動画「Canva印刷データ作成ご注文ガイド」中の
OfficePrint利用方法をご案内するチャプターからご覧いただけます。)
 変換されたデータをチェック
変換されたデータをチェック
チェックしていただく内容
1.文字欠け、写真の回転、レイアウト崩れ等が起きていないか
2.フチを拡大した時に、隙間が空いていないか
3.フォントの埋め込みチェック
1. 文字欠け、写真の回転、レイアウト崩れ等が起きていないか
変換前のデータから見た目が変わっていない事を確認します。
特にCanvaの場合、変換時に文字欠け・写真の回転・レイアウト崩れなどが起こる可能性がございます。
画像やオブジェクトに問題があった場合
Canvaに戻り、作成したデータを『PDFのフラット化』にチェックを入れ保存します。
※『PDFのフラット化』にチェックを入れると、デザイン全体が画像化され、
細い文字や線などがぼやける可能性があります。許容できないレベルで劣化していると
感じられた場合は、Canvaで問題のある箇所のデザインのご修正をお願いいたします。
2. フチを拡大した時に、隙間が空いていないか
データの端に隙間があると、意図しない白フチが発生してしまいます。
必ずフチを拡大して隙間が空いていない事をチェックします。

3. フォントの埋め込みチェック
PDF変換時に、何らかのエラーでフォントが埋め込まれない可能性がございます。
通常、フォントが埋め込まれていない場合はデータチェック時に不備として発見されますが、
Canvaで作成したデータの場合はデータ不備で止まらず、商品お届け時に不具合が発覚する場合が
ございます。
トラブルを避けるために、必ず以下の手順でフォントのご確認をお願いいたします。
ご確認手順
1.Adobe Acrobat Readerでデータを開き、ページ上で右クリック→「文書のプロパティ」→「フォント」を選択
2・フォント名の横に何も書かれていないフォントが、未埋め込みのフォントです。
埋め込まれていないフォントが見つかった場合
Adobe Acrobat Pro をご利用いただける場合は、以下の方法でフォントをアウトライン化していただく事で
フォントエラーを防ぐことが出来ます。
Adobe Acrobat Pro をご利用いただけない場合
OfficePrintでも埋め込めないフォントは、特殊なシステムフォントや不具合のあるフォントの可能性が
あります。印刷トラブルの原因となる可能性が高い為、他のフォントのご使用をおすすめいたします。
上記1~3でご案内した OfficePrintによる変換後のデータチェック方法について、以下の動画でもご確認
いただけます。
(クリックすると、動画「Canva印刷データ作成ご注文ガイド」中の
変換後PDFのチェック方法をご案内するチャプターからご覧いただけます。)

ご注意ください
以下に当てはまる場合は、印刷上の不具合について保証いたしかねます。恐れ入りますが、
ご了承ください。
1.OfficePrintでの変換結果とCanvaで作成された元データに相違があり、
フラット化 または ご修正いただかずにそのままご入稿された場合
2.OfficePrintで変換せず、Canvaから保存したPDFをそのままご入稿された場合
 ご入稿
ご入稿
WEB入稿またはクイックデータチェックにてご入稿いただけます。弊社では、クイックデータチェックでの
ご入稿を推奨しております。
クイックデータチェックでご入稿いただくことで、プリントパックで印刷可能なデータかどうかがその場で
チェックされます。また、仕上がり確認用のPDFをダウンロードすることが出来るため、商品の到着まで
安心してお待ちいただけます。
・クイックデータチェックで入稿
1枚物(チラシ・名刺等)とページ物(カタログ・冊子)のご注文時にご利用いただます。
>クイックデータチェックご対応商品 詳しくはこちら
ご入稿時のエラーでお困りの場合はこちら
>クイックデータチェック - エラー別サポートガイド
・仕上がり確認用のPDFをダウンロード
データアップロード後の画面右上「確認用画像をダウンロード」ボタンより、仕上がり確認用のPDFが
ダウンロードできます。
以下の動画では、ページもの入稿時の仕上がり確認PDFダウンロード手順をご案内しております。
2. 作成データ保存時の推奨設定
以下の設定での保存を推奨いたします。

スマホ/タブレット/ macをご利用の方へ
>こちらのページをご覧ください。
2-1. トリムマークと塗り足し

Canvaで作成したトリムマークは、弊社システム上「トリムマーク」ではなく
「仕上がりサイズ外のオブジェクト」として認識されます。
そのため、「ご注文サイズよりご入稿サイズの方が大きい」という扱いでデータ不備となり、
お客様に再度ご入稿いただく必要が生じます。
Canvaでデータを作成する際は、「トリムマークと塗り足し」を付けずに
仕上がりサイズでデータをご作成ください。
2-2. PDFのフラット化
PDFのフラット化を行うと、文字/写真/オブジェクトなどが1枚の画像に統合されます。
通常の場合、以下の理由からフラット化は推奨しておりません。
・文字のフチがぼやける
・画像化されることで、小さい文字が 潰れる、切れて見える 等の可能性がある
2-3. カラープロファイルについて - RGB/CMYKのどちらでもOKです
▼Canva保存時画面。無料版ではCMYKが選択できません

Canva で作成したデータは、RGB/CMYKのどちらでもご入稿を受け付けております。
RGBで入稿されたデータは、弊社システムにてCMYKカラーに変換し印刷を行います。
この変換時に色差が生じるため、Canvaでのデータ作成時(RGB)と仕上がり製品では色の印象が
変化します。
あらかじめご了承ください。
クイックデータチェックなら、CMYK変換時の色変化を入稿時に確認できます
データアップロード後の画面でCMYK変換後の色目を確認できます。
※CMYK変換後の画面上の色の見え方と仕上がり製品の色目は完全に一致するものではございません。

また、モニターで見る印象に近い発色での印刷をご希望の場合は、RGB印刷をおすすめしております。


大部数でのご注文の場合、Canvaでのご入稿は推奨しておりません。
RGBからCMYKへの変換時、黒色はK100%ではなく「C92.9%、M87.9%…」といった
複数色になります。これが「版ズレ」の原因となります。
ご注文の部数により印刷方式が異なる関係上、大部数のご注文時にデータをRGBで入稿した場合は
「版ズレ」が目立ちやすくなります。
また、Canvaをご利用の場合、有料版のCMYKで保存した場合でも同様の問題が発生する
恐れがあります。
上記の理由から、大部数でのご注文時はIllustratorでのデータ制作もしくは
弊社提供の「オンラインデザインパック(無料)」を推奨いたします。
なお、RGB印刷をご注文の場合は版ズレの心配はございません。

※わかりやすくする為、擬似的に版ズレを表現しています
ご注文ガイド
データ制作環境は「OfficePrintで変換」をご選択ください。
以下の内容でご選択ください。
・制作OS:Windows
・制作アプリケーション:OfficePrintで変換