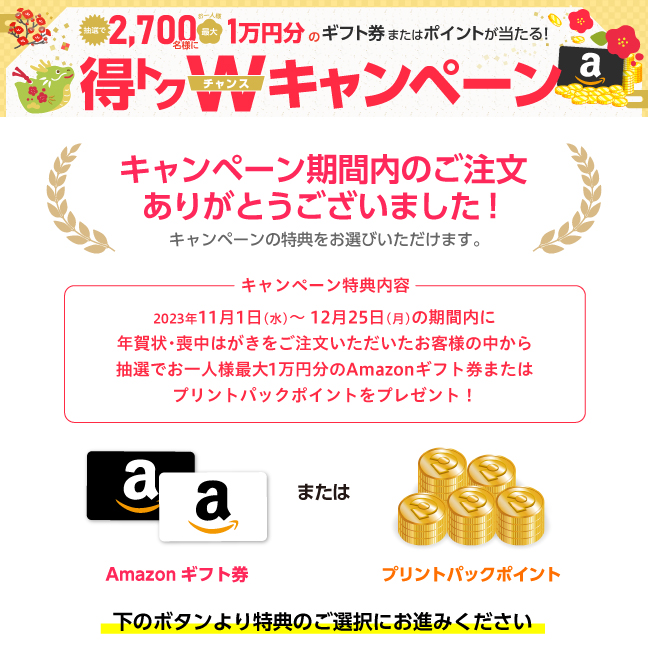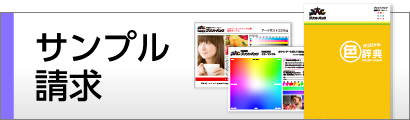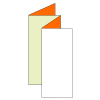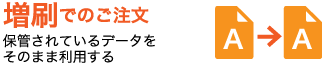■ご利用手順
商品のご注文
ポストカード印刷やフォトポスターなど、ご希望の
商品をご注文ください。
商品名、加工指示の有無など各種確認事項を設定して
いただきますと「製作アプリケーションの選択」にて
「JPG(画像データ)」をご選択いただくことで、
自動的に「らくらくフォト印刷」サービスが選択されます。
※クイックデータチェック対応外の商品に関しては
従来通りの入稿形式となります。
→ クイックデータチェック対応アプリケーションはこちら
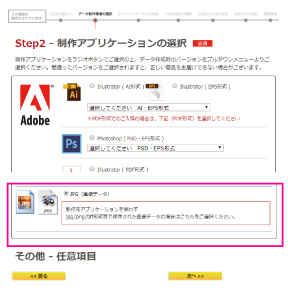
写真のアップロード
入稿したい画像データをドラッグ&ドロップ、もしくは
参照ボタンから画像を選択します。
両面の場合は、オモテ面、ウラ面それぞれ片面ずつ
入稿してください。
画像データ(JPEG・PNG・TIFF)をご入稿ください。
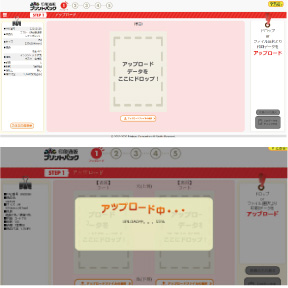
写真の編集
入稿した写真のサイズをご注文サイズに合わせて編集
します。
※灰色の箇所が印刷範囲です。
フチなしをご希望の場合は、赤い線の少し外側まで
写真を天地左右に伸ばすようにすると仕上がりが
きれいになります。
※余白がある場合、右図のようなメッセージが表示
されます。
下記、要領に従って進行してください。
意図する余白の場合 ⇒「OK」をクリック
意図しない余白の場合 ⇒「キャンセル」をクリック
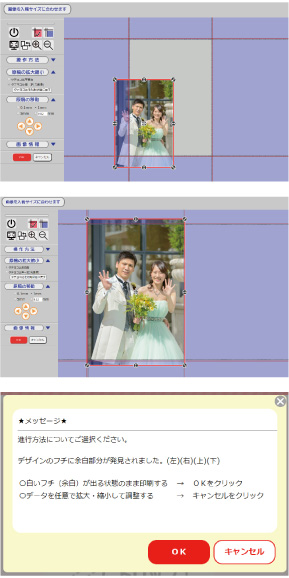
加工指示
加工位置を設置します。
(例:二つ折り加工、孔開け加工)
左欄から折り位置の種類を選択します。

点線をドラッグ、または数値を入力し
折り位置をご指定ください。
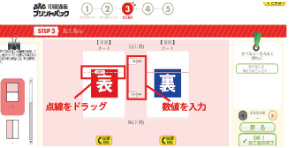
矢印をクリックし、他の加工指示へ進みます

右欄に加工指示の初期値が表示されます。
必要に応じて値を変更し、「変更」ボタンをクリック
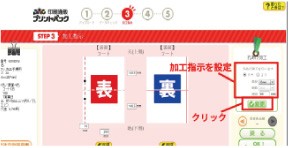
点線をドラッグ、または数値を入力し
加工位置をご指定ください。
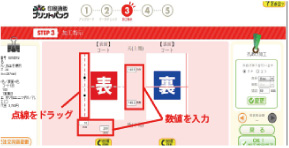
すべての加工指示が設定できましたら
右下の「OK! 加工指示完了」ボタンをクリック
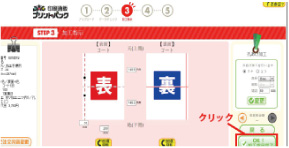
確認
確認画面では表裏の天地を変更できます
また表4色/裏1色のご注文の場合は
スミ1色変換を行えます

右上の「3Dデータで確認」ボタンをクリックすると、
表裏関係を3Dで確認 いただけます
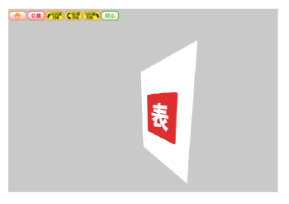
(右図:巻三つ折り加工の場合)
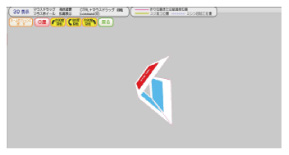
右上の「確認用画像をダウンロード」ボタンを
クリックすると、仕上がり見本(PDF形式)を
ダウンロードしていただけます

必要な場合はプリントアウトいただき、仕上がりの
ご確認用にご利用くださいませ
(なお、弊社の社名は出ない仕様になっております。
クライアント様にも直接お渡しいただけます。)
※確認用のデータは「SAMPLE」の透かしが入るため、
印刷用データとしてはご利用いただくことはできません。

写真の編集
仕上がりに問題がなければ、アップロードいただいた
データをそのまま入稿します。右下の「印刷する」
ボタンをクリックしてください
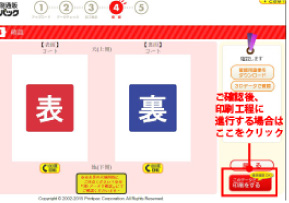
ご入稿完了です
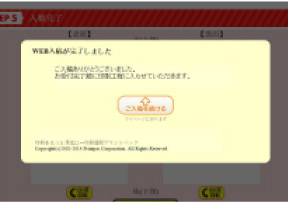
らくらくフォト印刷 メインページにもどる