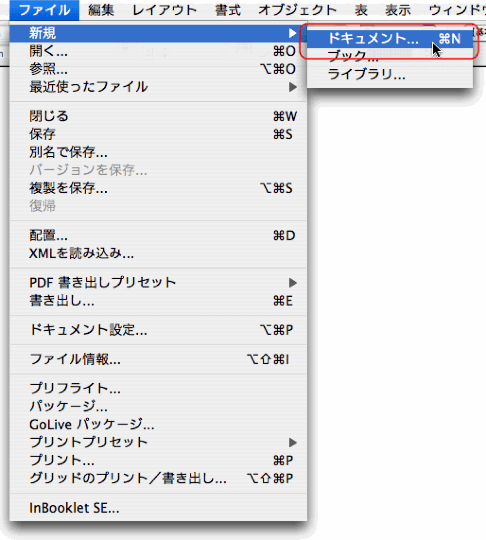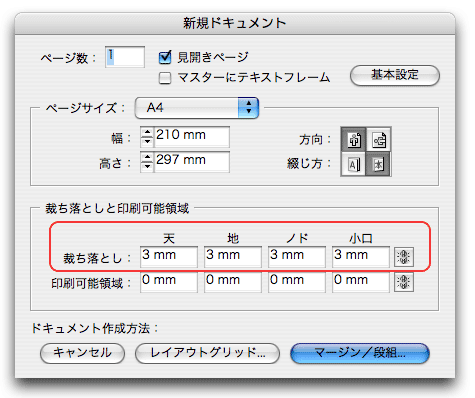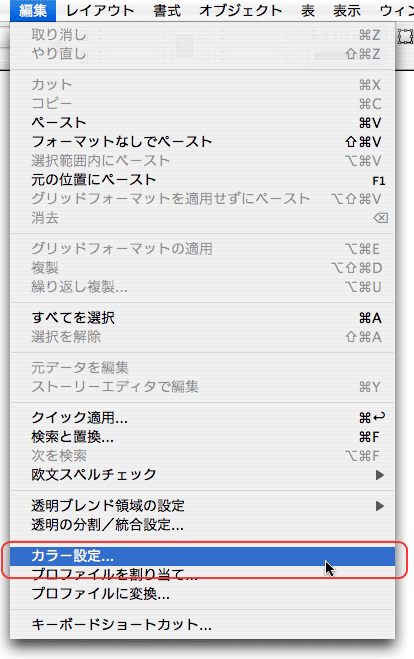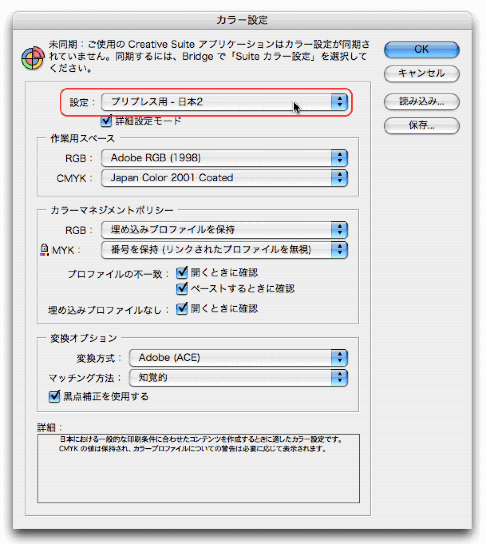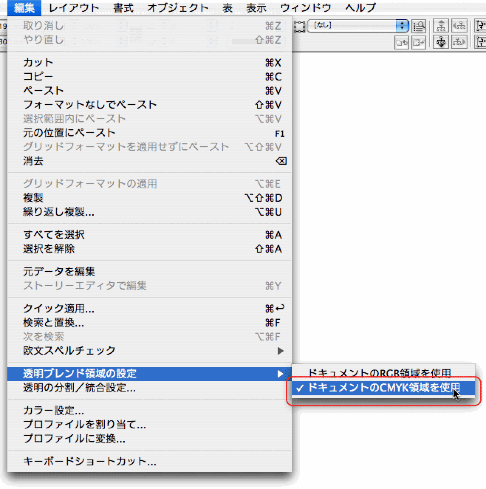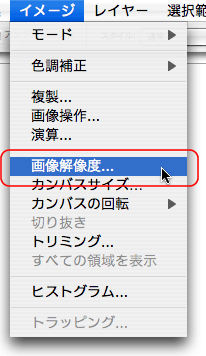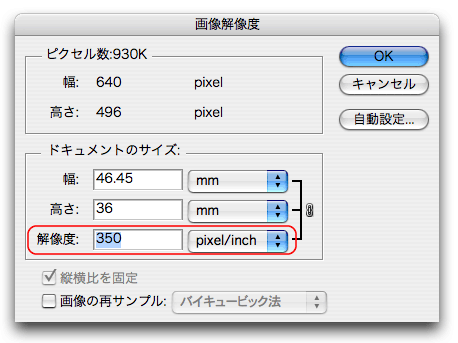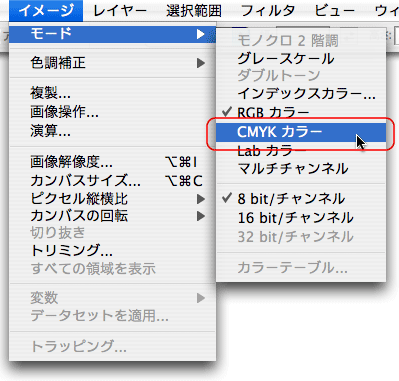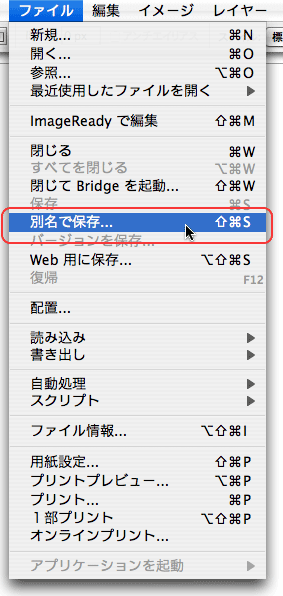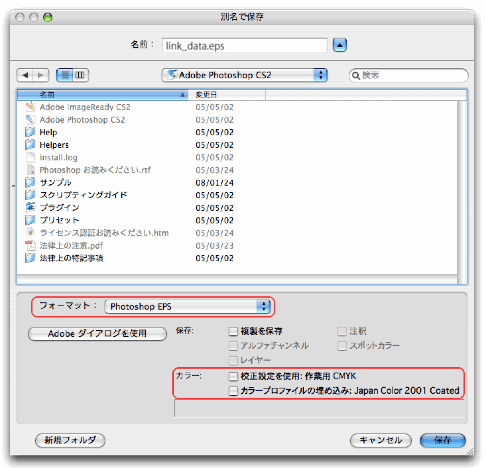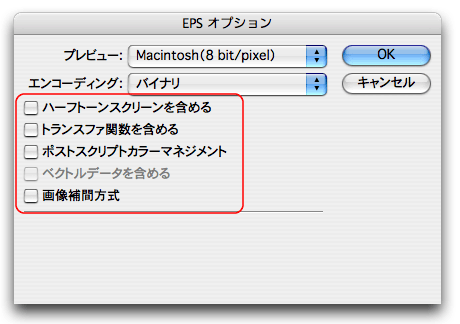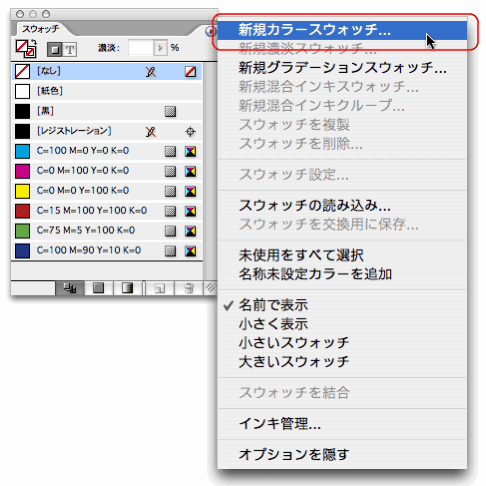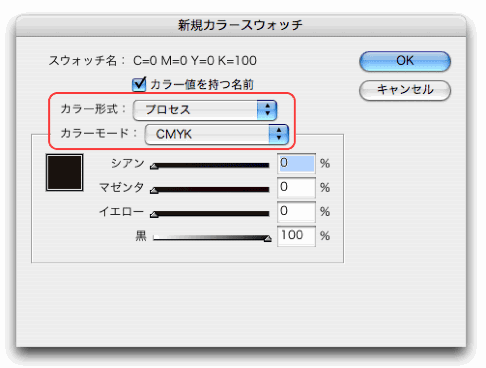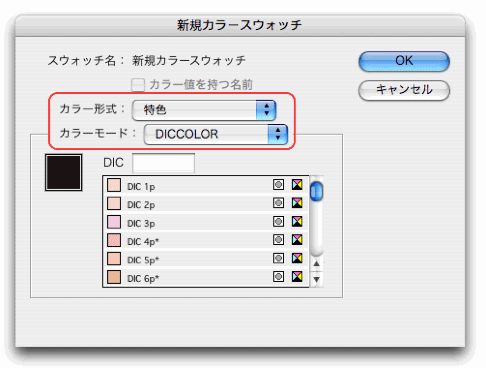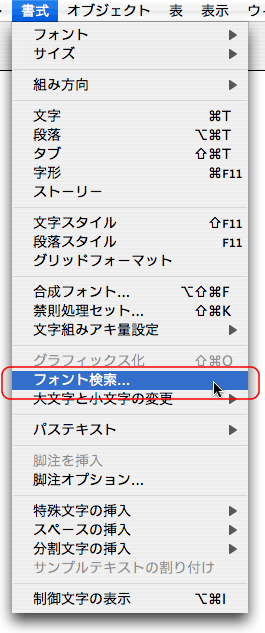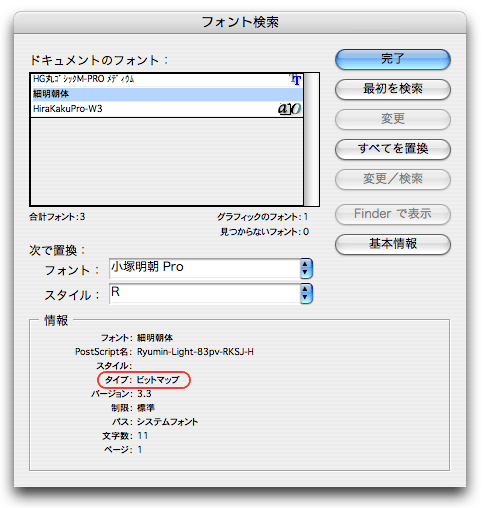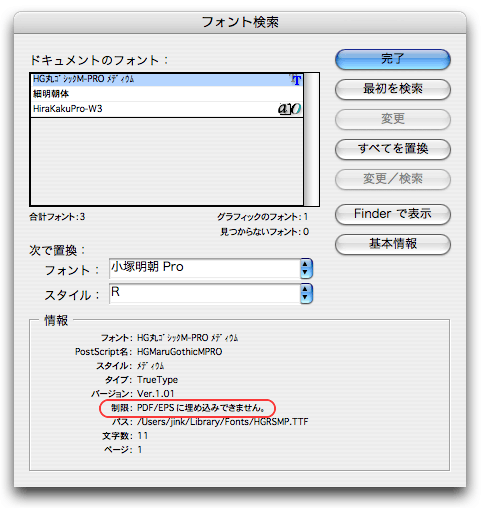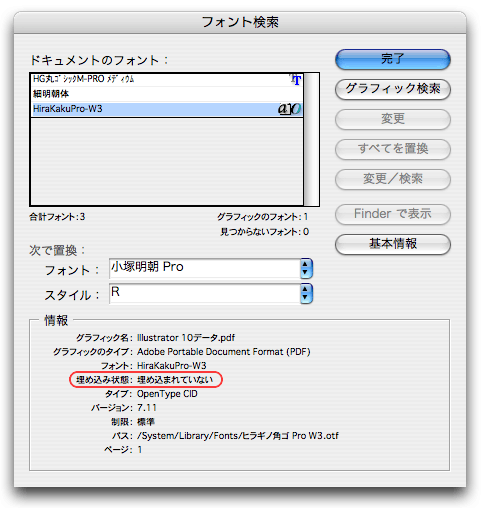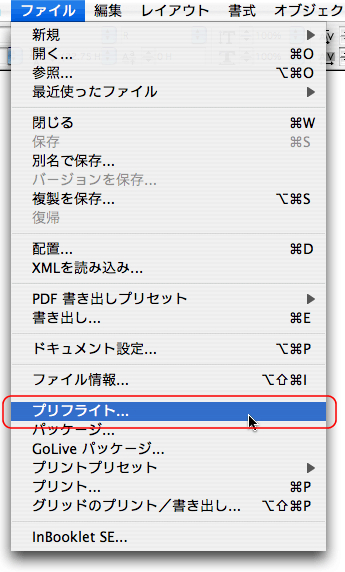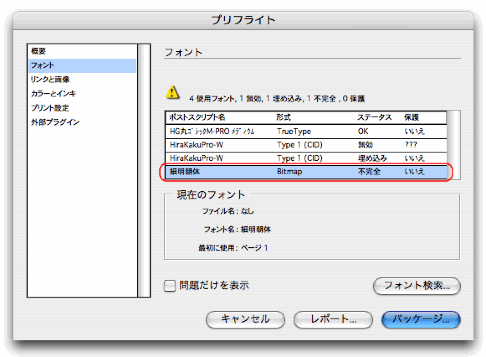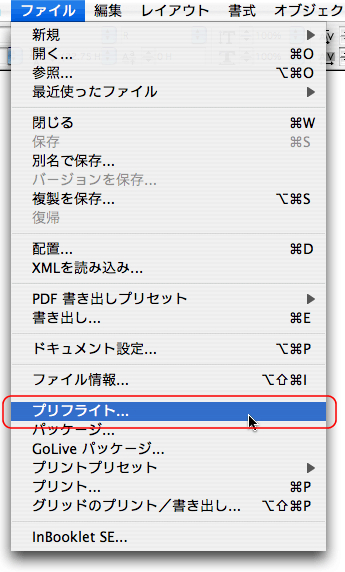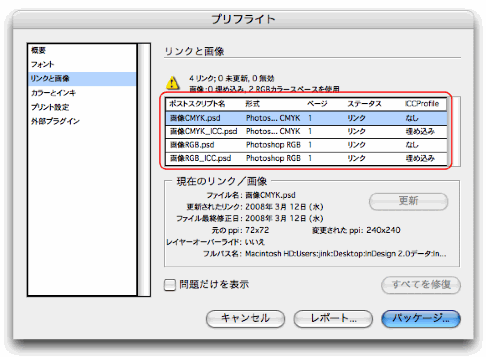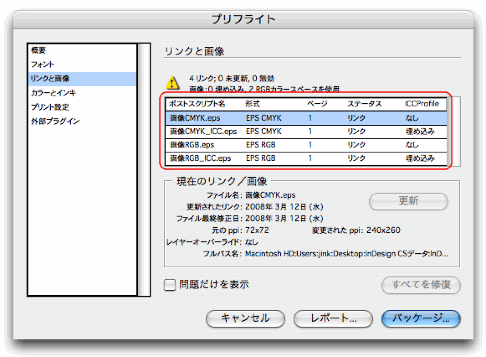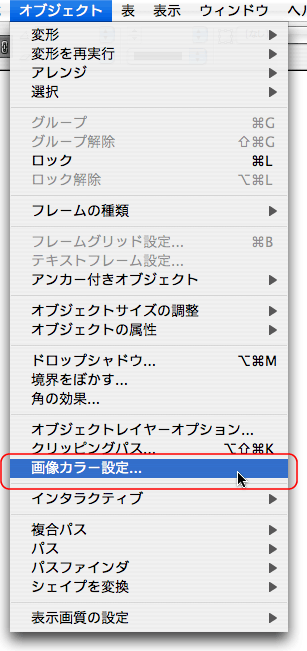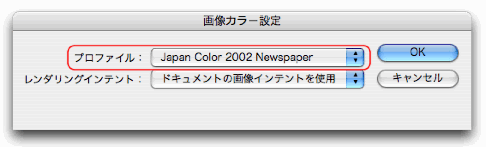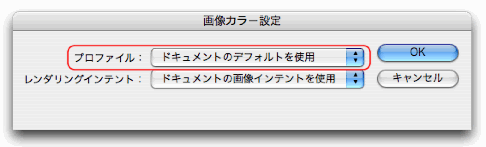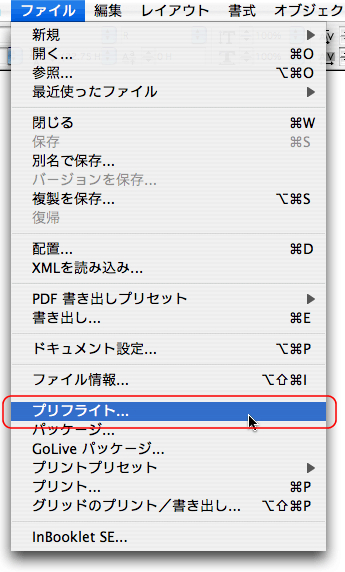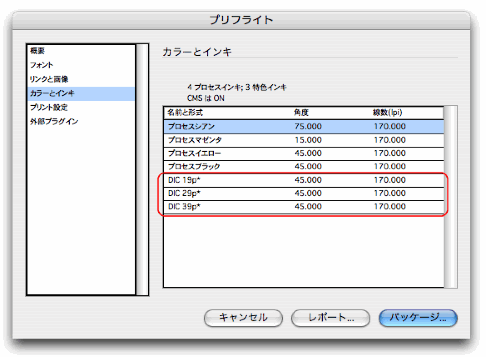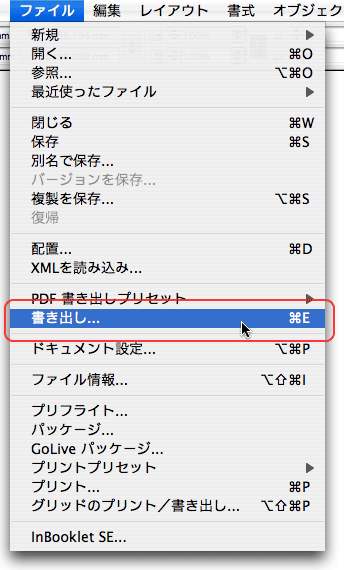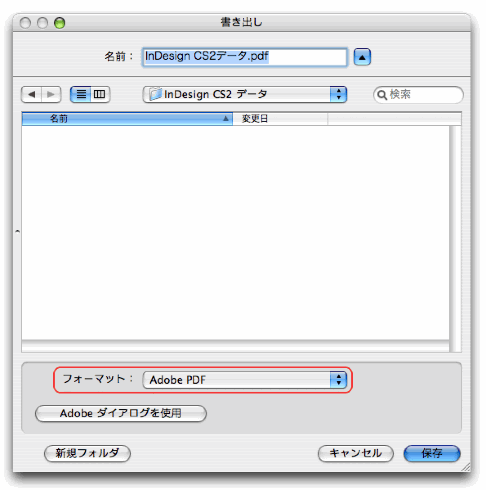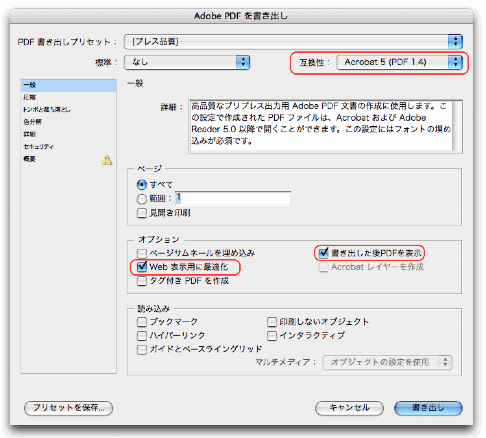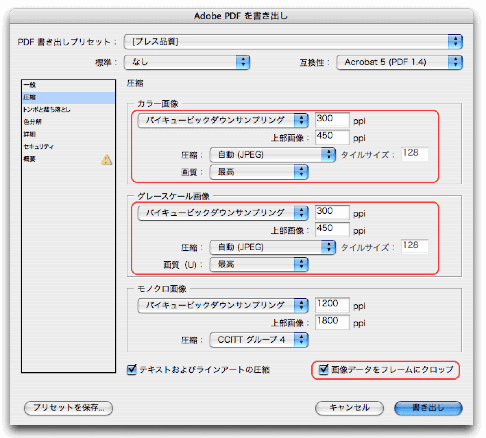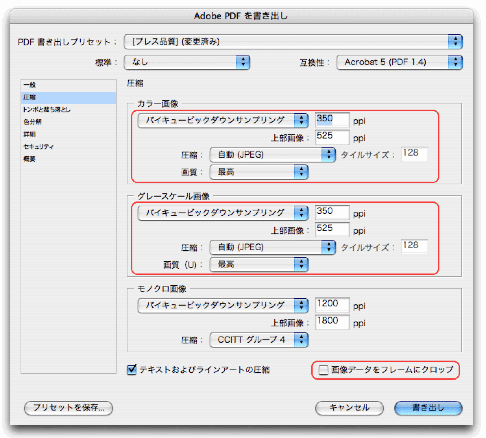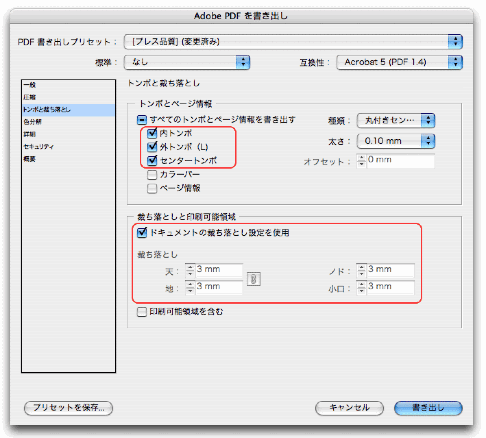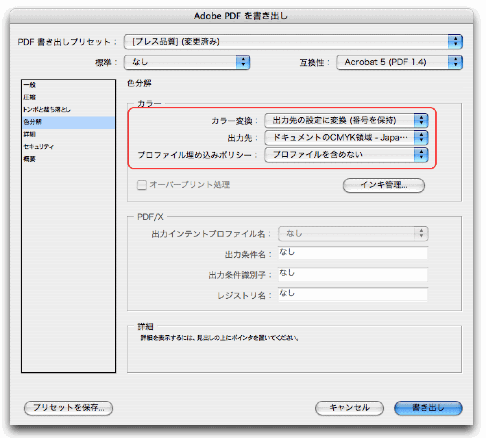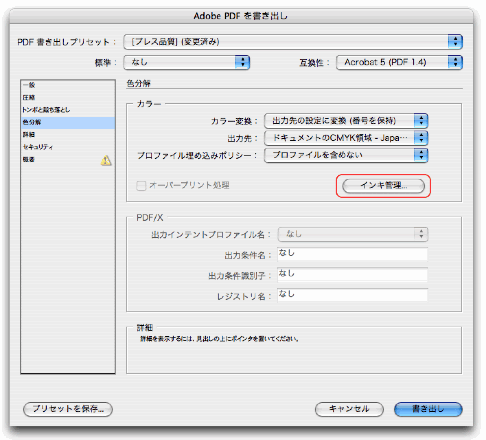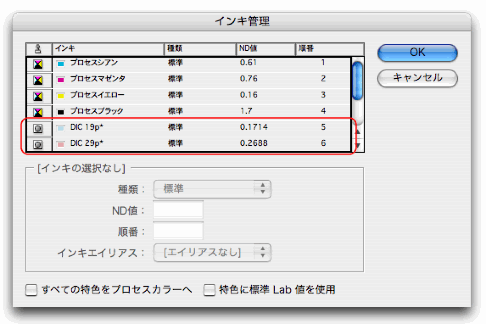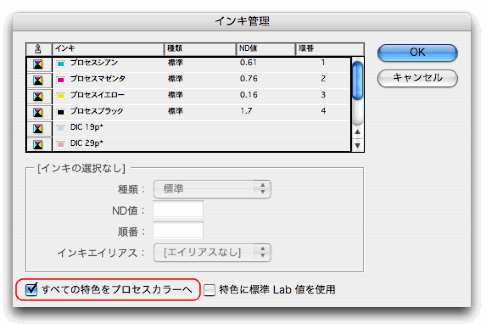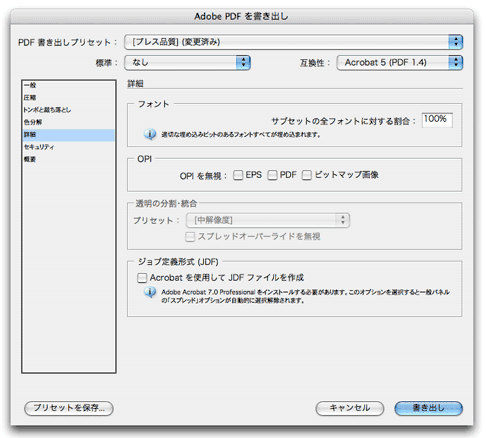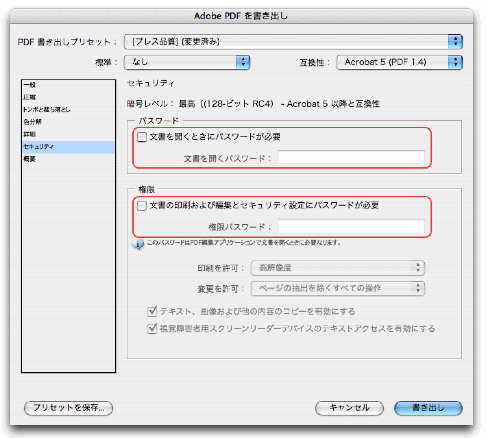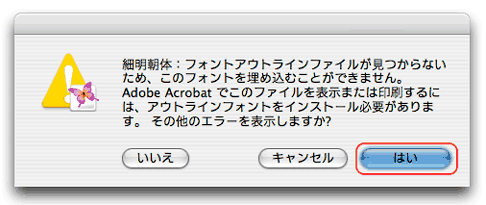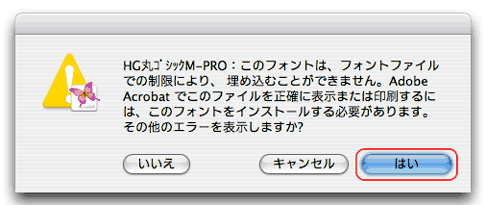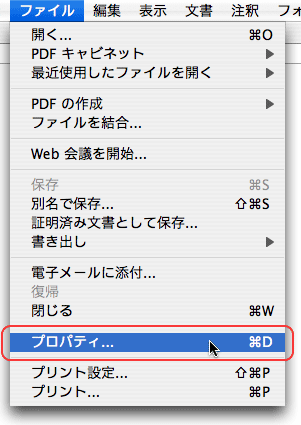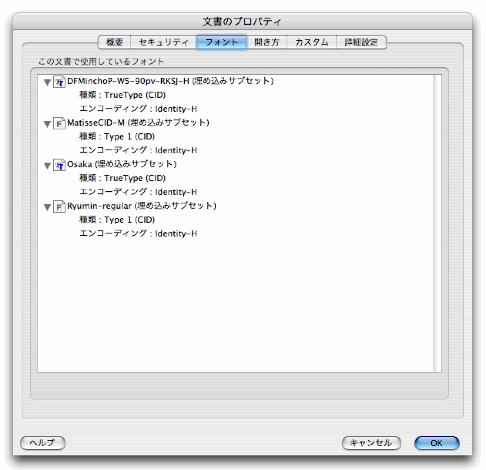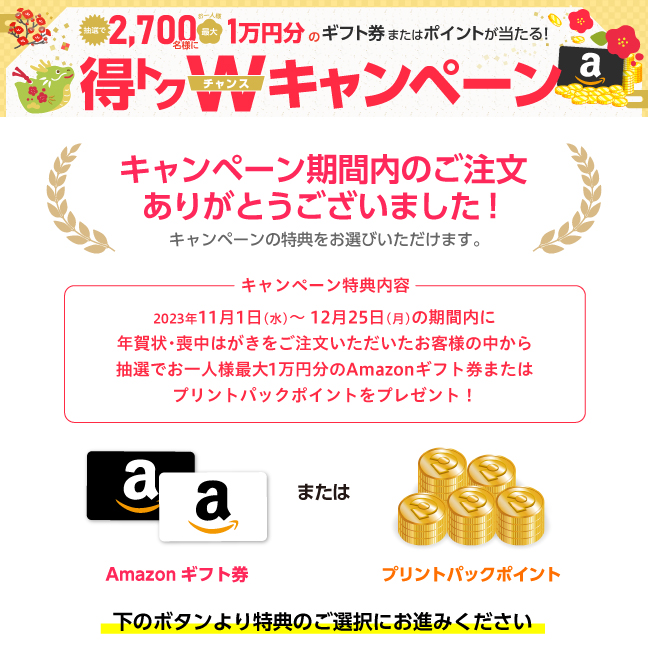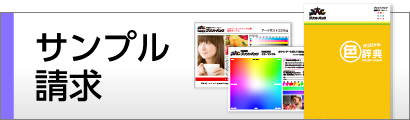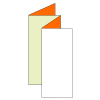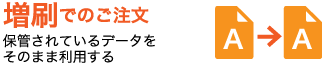|
| |
新規ドキュメントの作成方法
InDesign CS2では、ファイルメニューの[データ書き出し]でPDFとして書き出すことができます。InDesignではPDF保存すると、日本語フォントは強制的に埋め込まれます。 PDFに埋め込み可能なフォントを使い埋め込みます。
貼り込み画像は、EPS、Photoshop形式、TIFFいずれでもかまいません。ICCプロファイルを埋め込まずに、できればJPEG圧縮しない画像を貼り込んで下さい。なお、当社ではPDFにあるRGBやスポットカラーは、CMYKに変換して出力・印刷します。 |
| |
|
|
|
|
| |
 |
新規ドキュメントを設定します |
|
|
| |
仕上がりサイズでドキュメントを作成して下さい。作成したドキュメントにカラー設定を指定します。また、[透明ブレンド領域の設定]がCMYKであるかどうかを確認して下さい。 |
| |
| |
 |
ファイルメニューから[新規]の[ドキュメント]を選択します |
InDesign CS2で新規ドキュメントを作成するときは、ファイルメニューの[新規]を選択し、「ドキュメント」を選択します。[ページサイズ]やページの向き、綴じ方向を指定します。[裁ち落としと印刷可能領域]に[裁ち落とし]で「天地ノド小口」を各々「3 mm」にします。[レイアウトグリッド]もしくは[マージン/段組]を選択してドキュメントを作成します。
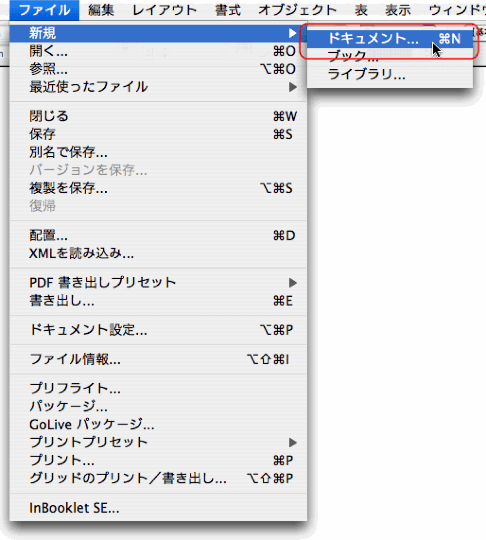
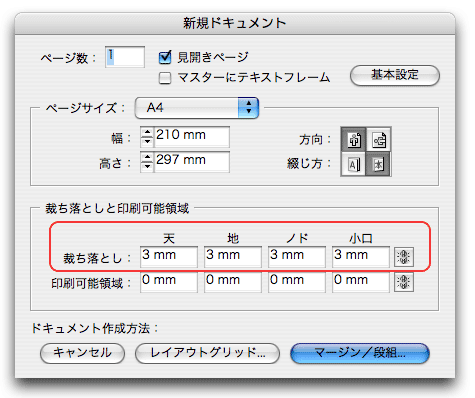
|
 |
[ページサイズ]でドキュメントのサイズを指定します。[ページサイズ]のポップアップメニューにドキュメントサイズがリストされないときは、[幅]と[高さ]にドキュメントサイズを入力します。[方向]や[綴じ方]を設定します。[綴じ方]のデフォルトは右綴じ(縦組み)です。「A」のアイコンに変更すると、左綴じ(横組み)になります。また、単ページの場合は、[裁ち落とし]が「天地左右」と表示されます。[裁ち落としと印刷可能領域]は[詳細設定]で設定します。 |
|
| |
| |
 |
カラー設定を設定します |
弊社ではCMYKスペースに「Japan Color 2001 Coated」を推奨しています。InDesign CS2の編集メニューから[カラー設定]を開き、[カラーマネージメントを有効にする]をチェックし、[設定]で「プリプレス用-日本2」を選択します。
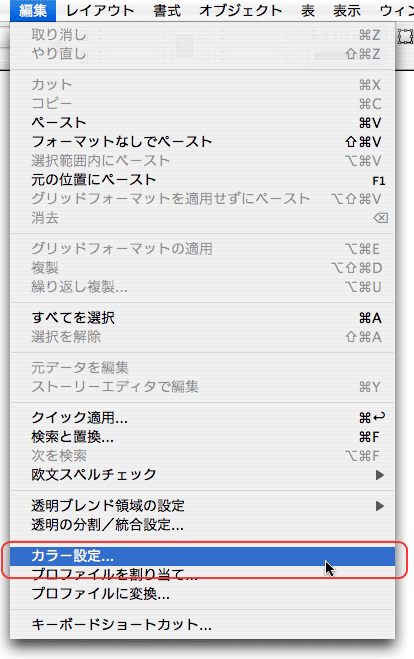
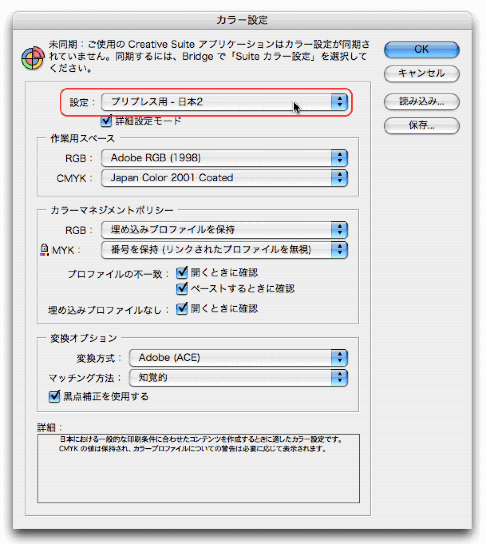
|
 |
RGB画像を貼り込んでInDesignからPDF書き出しする際に、RGB画像は「Japan Color 2001 Coated」に変換されます。なお、「Suite カラー設定」が「未同期」でもかまいません。 |
|
| |
| |
 |
[透明ブレンド領域の設定]を確認します |
編集メニューで[透明ブレンド領域の設定]を開きます。ここで[ドキュメントのCMYK領域を使用]が選択されていることを確認します。
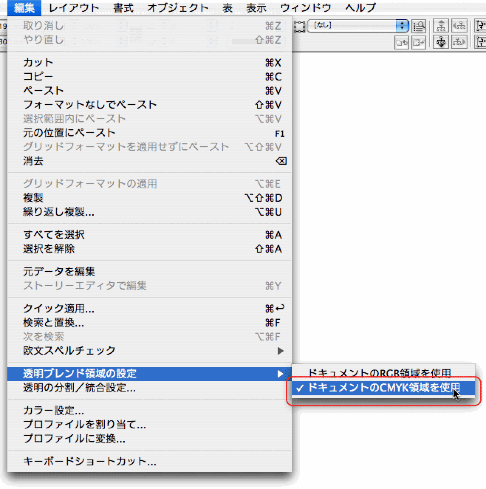
|
|
 |
貼り込み画像の注意点─解像度とカラーモード─ |
|
|
| |
InDesignに貼り込むカラーやグレースケールの画像は、印刷用としてお使いになる場合は、画像解像度を「350 dpi」程度にしてください。それ以下の場合は、印刷用では十分な品質が得られないことがあります。
また、画像のカラーモードは、カラーで印刷される場合は、CMYKカラーとグレースケール(モノクロ二階調も含む)のみで保存した画像を貼り込んでください。RGBカラーやLabカラー、ダブルトーンカラーは使用しないでください。
|
 |
CMYKカラーとグレースケール以外のカラーモードを使用された場合は、再入稿していただくこともございますので、十分にご留意くださいませ。 |
画像ファイル保存時には、Photoshop EPS、Photoshop形式、TIFFで保存します。ICCプロファイルは含めず、[EPSオプション]では、すべてのオプションはチェックせずに保存してください。 |
| |
| |
 |
画像は350 dpi程度の解像度で作成します |
Photoshopのイメージメニューから[画像解像度]を開いて、画像の解像度を確認します。[解像度]をレイアウトする際の実寸サイズで「350 dpi」程度にして保存し、InDesignに貼り込みます。
|
 |
画像の品質を最適化するには、InDesign上で拡大しないでください。拡大すると、画像の品質が劣化します。 |
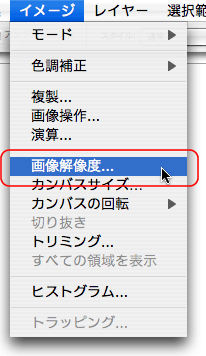
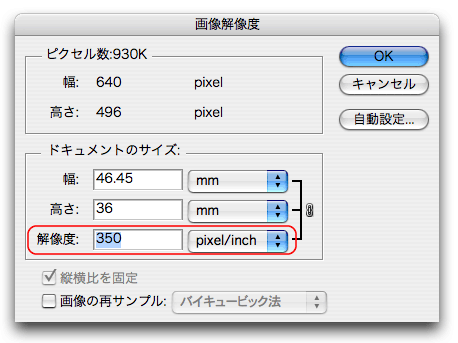
|
 |
Photoshopのイメージメニューの[画像解像度]で画像の解像度を確認します。印刷用の画像データでは、1インチに「350 pixel/inch」の解像度を標準にします。写真などの画像を印刷用として使うには、「300 dpi」程度は最低でも必要です。 |
|
|
| |
 |
カラーを[CMYKカラー]と[グレースケール]にする |
カラーで印刷する場合、Photoshopのイメージメニューの[モード]でカラーの画像は[CMYKカラー]にして貼り込みます。[ダブルトーン][インデックスカラー][RGBカラー][Labカラー][マルチチャンネル]は[CMYKカラー]に変換してください。グレースケール(スミ1色)の画像は[グレースケール]にして、Illustratorに貼り込んで下さい。チャンネルは[8bit/チャンネル]のみを選択してください。[16bit/チャンネル]や[32bit/チャンネル]は指定しないでください。
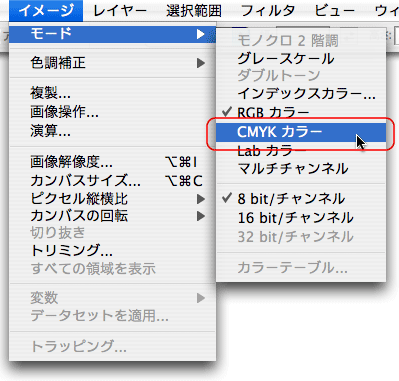
|
 |
RGBのまま貼り込まれた場合、弊社の方でCMYKに変換して出力・印刷いたします。なおその際に、画像のカラーが異なるカラーに変化いたします。カラーの画像は、必ず、[CMYKカラー]に変換して貼り込んで下さい。 |
|
| |
| |
 |
Photoshop EPS、Photoshop形式、TIFFで保存します |
Photoshopのファイルメニューから[別名で保存]を選択します。[フォーマット]で「Photoshop EPS」「Photoshop」「TIFF」を選択します。[カラー]では[プルーフ設定を使用]も[カラープロファイルの埋め込み]をオフにします。Photoshop EPS形式を選択した場合、[EPSオプション]の[エンコーディング]では「バイナリ」もしくは「JPEG - 最高画質(低圧縮率)」を選択します。
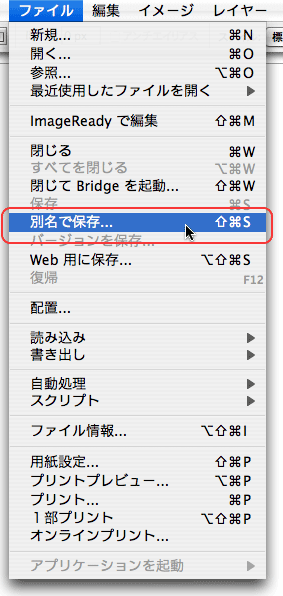
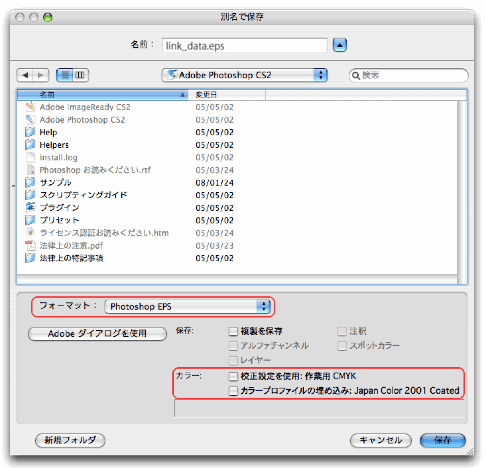
|
 |
リンク画像のファイル名は半角英数字で作成いただくことにより不具合を起こしにくいものになります。 |
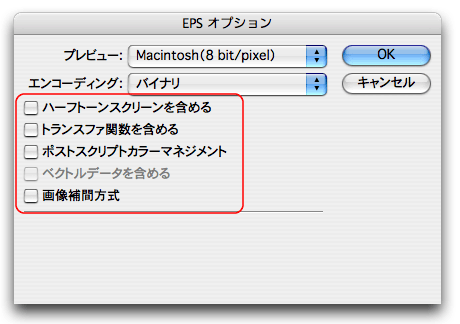
|
 |
[EPSオプション]ウィンドウでは、[プレビュー]で「Macintosh(8 bit/pixel)」を選択し、[エンコーディング]は「バイナリ」で保存します。「JPEG」で保存して貼り込んでいただいた場合、画質が劣化することがあります。また、[EPSオプション]では[ハーフトーンスクリーンを含める]以下のオプションはすべてチェックしません。 |
|
|
 |
レイアウト上の注意点 |
|
|
| |
InDesignでは、線や塗りに特色を指定しCMYKと混在することが可能です。特色の線や塗りのオブジェクトはCMYKに変換すると、予想外のカラーになることがあります。特色では指定しないでください。
 |
DICやPANTONEなどの特色は使いません |
InDesignの特色はスウォッチパレットのオプションメニューにある[新規カラースウォッチ]で指定します。[新規カラースウォッチ]ウィンドウの[カラー形式]で特色を選択すると、オブジェクトの指定カラーが特色になります。弊社では特色での印刷はできません。特色で指定されたオブジェクトは、弊社では特色での印刷はできません。特色で指定されたオブジェクトは、弊社にて任意にCMYK変換させていただきますが、明らかな不具合が発見された場合、再度ご入稿いただく必要がございます。
|
 |
必ず特色指定はCMYKに変換した後、PDF書き出しを行ってください。 |
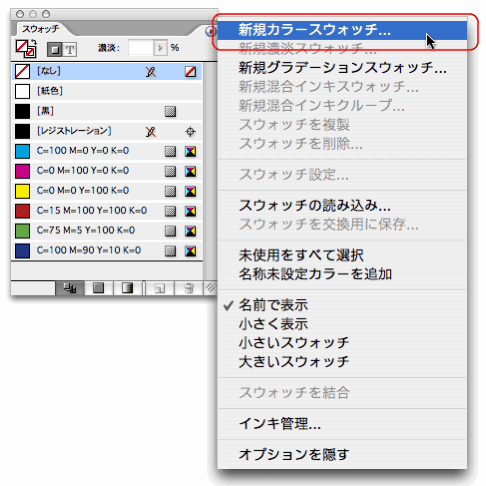
 |
スウォッチパレットで[新規カラースウォッチ]を作成するときは、必ず[カラー形式]で「プロセス」を選択して作成してください。 |
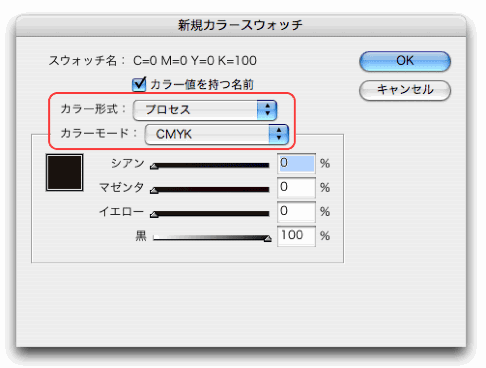
 |
[カラー形式]で「特色」を選択すると、InDesign上で特色の扱いになります。[カラーモード]でDICやPANTONEを選択すると、指定した特色が利用できます。ここでは「特色」を指定せずにドキュメントを作成してください。 |
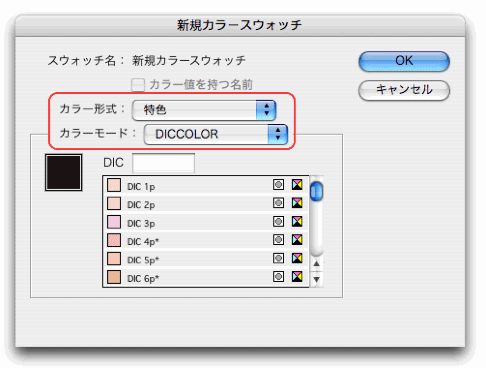
|
| |
| |
 |
埋め込み可能なフォントのみを使います |
ドキュメントで使用するフォントは、埋め込み可能なフォントのみを使用します。埋め込みできないフォントやビットマップフォントは使わないで下さい。埋め込みできないフォントやビットマップフォントは、書式メニューの[フォントの検索]で調べることができます。フォントを選択して[情報]にある[制限]で「埋め込みできません」と表記されているフォントや、[タイプ]に「ビットマップ」と表示されるフォントは使用しないで下さい。
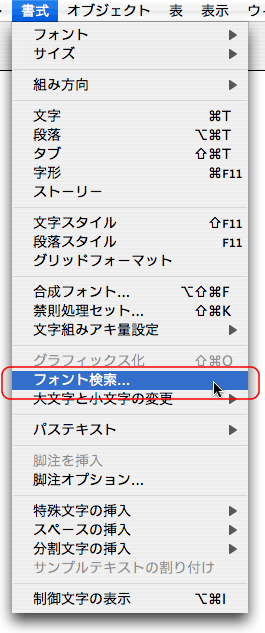
<ビットマップフォントの表示>
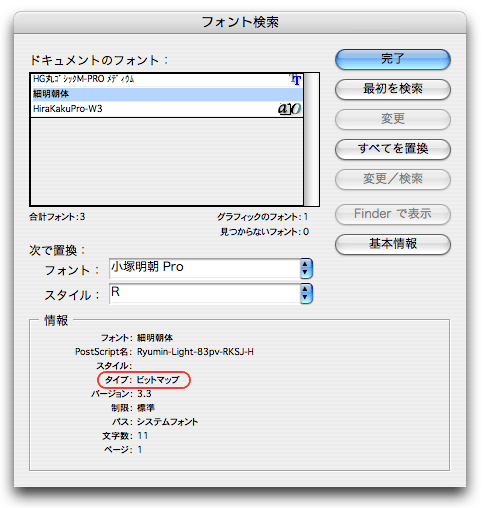
<埋め込み制限のあるフォントの表示>
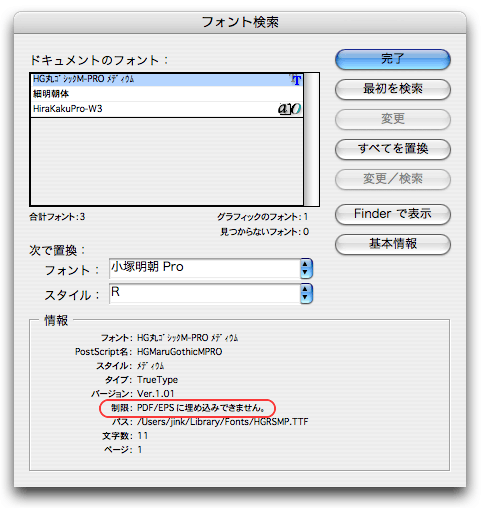
|
 |
埋め込みできないフォントやビットマップフォントを使用しているときは、埋め込み可能な別のフォントに差し替えて下さい。[情報]は[詳細情報]で確認できます。 |
|
| |
| |
 |
貼り込みPDF内にも特色や埋め込まれてないフォントは使いません |
Illustratorのデータを貼り込む場合は、PDF形式で貼り込んでください。Illustrator形式(ai)やEPSでは貼り込まないで下さい。IllustratorからPDFを作成するときは、弊社のIllustratorのPDF作成マニュアルを参照して下さい。フォントはすべてアウトライン化するか、埋め込み可能なフォントのみを使用し、必ず埋め込んでPDFを作成して下さい。
貼り込みIllustratorでは、特色は使わないでください。Illustratorに貼り込む画像は、CMYKとグレースケールのみにします。RGBなどのCMYKとグレースケール以外の画像を貼り込まれた場合、InDesignがPDFを書き出す際にCMYKに変換されます。
また保存時にICCプロファイルを含めないで、PDFを作成して下さい。
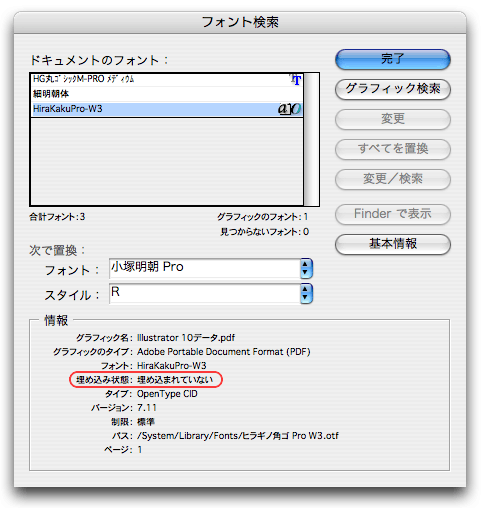
|
 |
貼り込まれたIllustrator PDF内に含まれるフォントが埋め込まれていないときは、[埋め込み状態]で「埋め込まれていない」と表示されます。「埋め込まれていない」と表示された場合、Illustratorでフォントをアウトライン化するか、フォントを埋め込んでPDFを再作成して、InDesignに貼り込み直して下さい。 |
|
|
 |
プリフライトでレイアウトをチェックします |
|
|
| |
レイアウトが完成したら、まず、InDesignのプリフライト機能でレイアウトをチェックします。フォントが正しく埋め込まれているか、RGBカラーや特色が使われていないかどうかを確認してから、ファイルメニューの[データ書き出し]でPDFとして保存します。
 |
埋め込まれてないフォントを確認します |
PDFに埋め込めないフォントは利用しません。埋め込みが許可されていないフォントや、ビットマップフォントを確認します。埋め込めないフォントの確認は、ファイルメニューの[プリフライト]にあるフォントパネルで確認します。
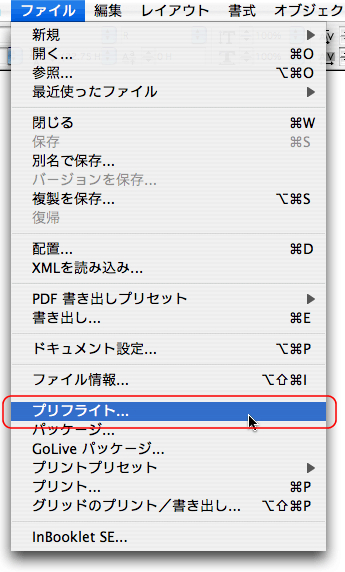
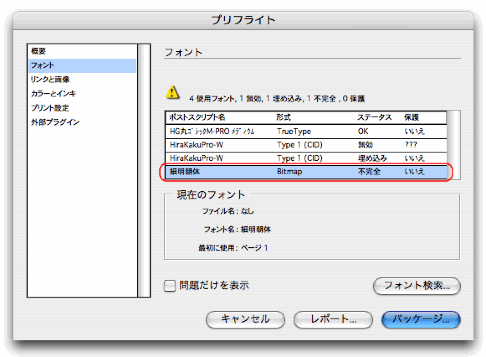
|
 |
[形式]で「Bitmap」と表示されたフォントはビットマップフォントです。使わないでください。また埋め込みできないフォントはプリフライトでは確認することができません。[ステータス]で「無効」となっているフォントは、Illustrator PDF内の埋め込まれていないフォントです。「無効」が表示された場合は、該当のIllustrator PDFでフォントを埋め込むか、アウトライン化するかしてPDFを貼り込み直して下さい。 |
|
| |
| |

貼り込み画像のカラーとプロファイルを確認します |
InDesignドキュメント内の画像に含まれるICCプロファイルは、[プリフライト]にあるリンクと画像パネルで確認します。ICCプロファイルが埋め込まれているときは、[ICCProfile]が「埋め込み」になっています。また、カラーモードがCMYKとグレースケール以外の場合は、カラー変換して画像を貼り込み直して下さい
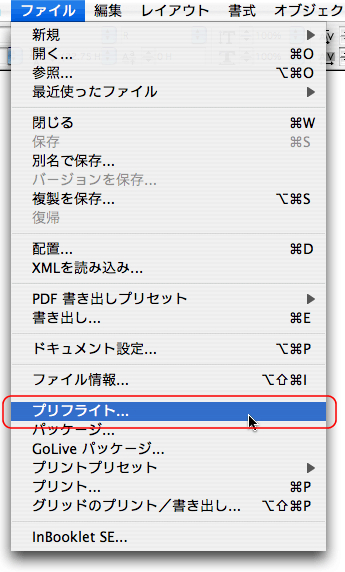
<Photoshop形式(PSD)の貼り込み>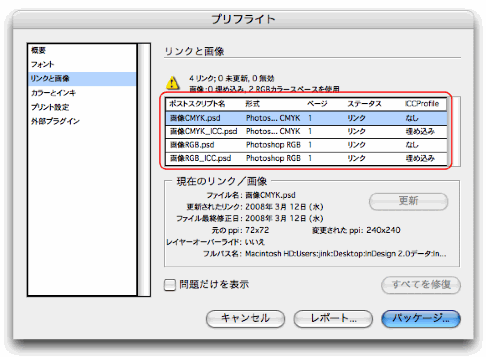
<Photoshop EPS形式の貼り込み>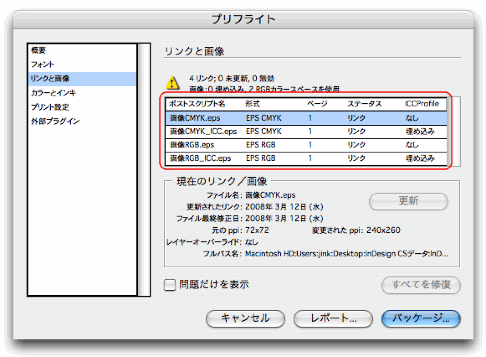
|
 |
Photoshop EPS形式で貼り込んだ場合は、InDesign CSからは貼り込み画像のカラーモードが、InDesign CS2からはICCプロファイルの埋め込みが表示されるようになりました。ただし、Photoshop EPS形式で貼り込んだ場合は、ICCプロファイルを埋め込んでいても無視されます。 |
Photoshop形式やTIFFの画像にICCプロファイルが埋め込まれている場合は、ICCプロファイルが埋め込まれた画像を選択してオブジェクトメニューの[画像カラー設定]ウィンドウで[プロファイル]で「ドキュメントのデフォルトを使用」に変更します。 変更すると、埋め込まれたICCプロファイルが適用されなくなります。なお、EPS画像ではこの機能は利用できません。
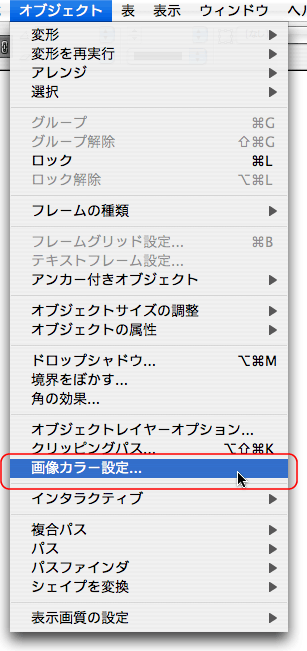
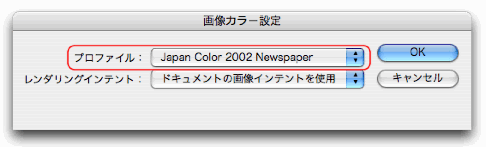
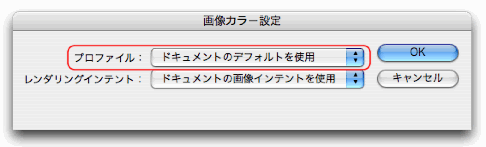
|
 |
画像に埋め込まれたICCプロファイルを外すと、画像のカラーはInDesignのカラー設定で指定したドキュメントカラーが割り当てられます。カラーマネージメントする場合は、PhotoshopのカラーとInDesignのカラーを同じものにして下さい。 |
|
| |
| |
 |
特色の指定を確認します |
ファイルメニューの[プリフライト]のカラーとインキパネルでドキュメント内の特色を調べることができます。ドキュメント内だけでなく、貼り込みファイル内の特色やダブルトーン画像内の特色もリストします。特色がリストされたら、ドキュメントに含まれる特色をすべてCMYKもしくはグレースケールに変換して下さい。
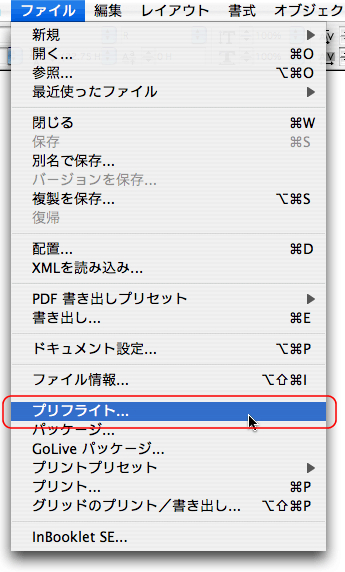
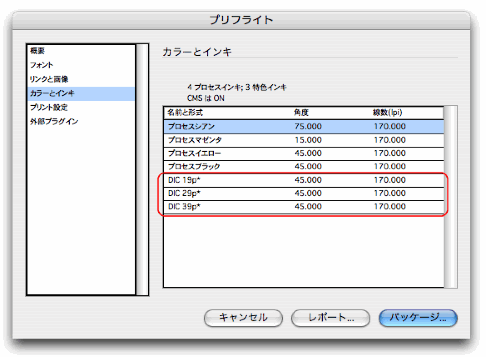
|
 |
ドキュメント内の特色は、PDF書き出しの詳細パネルにある[インキ管理]でCMYKに変換することができます。リストされた特色の使われている部分がわからないときは、[インキ管理]で変換することも可能です(ステップ5-5を参照して下さい)。 |
|
|
 |
[データ書き出し]でPDFとして書き出します |
|
|
| |
プリフライトでデータ内容を確認したら、PDF形式で保存します。「Acrobat 5.0互換」で透明を分割・統合せずに書き出して下さい。
 |
ファイルメニューから[データ書き出し]を選択します |
InDesignからPDFを書き出すためには、ファイルメニューから[書きだし]を選択します。ファイルメニューの[書き出し]で[フォーマット]から「Adobe PDF」を選択します。「.pdf」の拡張子は必ず追加してください。
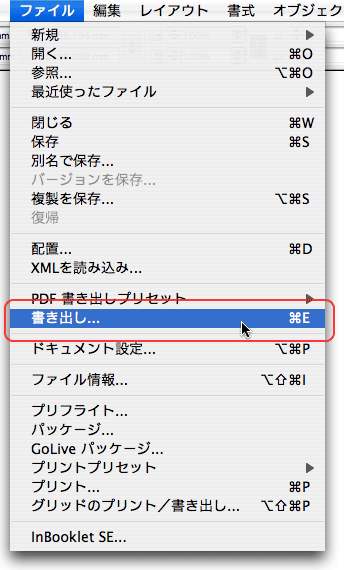
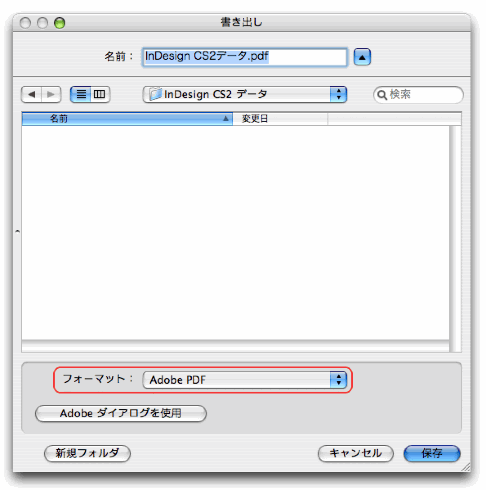 |
| |
| |
 |
「プレス」で[互換性]を「Acrobat 5.0」に変更して保存する |
一般ウィンドウではPDFの互換性とオプションを設定します。[互換性]で「Acrobat 5.0」を選択します。[ページ]で書き出すページを指定して、[オプション]で「Web表示用に最適化」と「書き出した後PDFを表示」をオンにします。
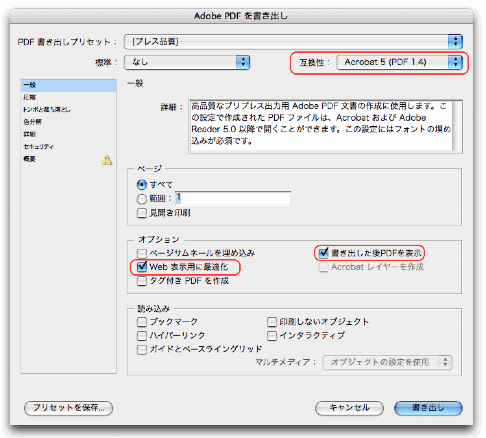 |
| |
| |
 |
ダウンサンプルの解像度を「350 dpi」にします |
圧縮ウィンドウのカラー画像とグレースケール画像で「バイキュービックダウンサンプリング」を選択します。解像度を「350 dpi」にします。[圧縮]で「自動」を選択し[画質]で「最高」を選択します。白黒画像では解像度を「1200 dpi」にし[圧縮]で「CCITT Group 4」を選択します。
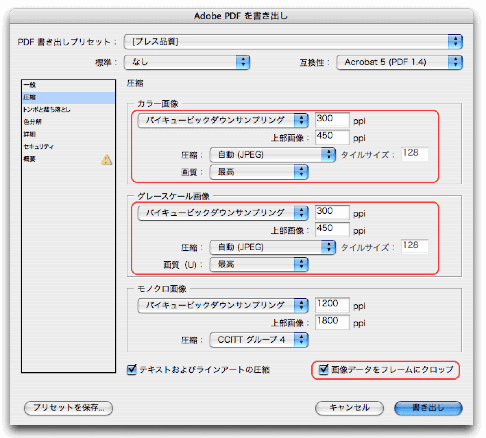
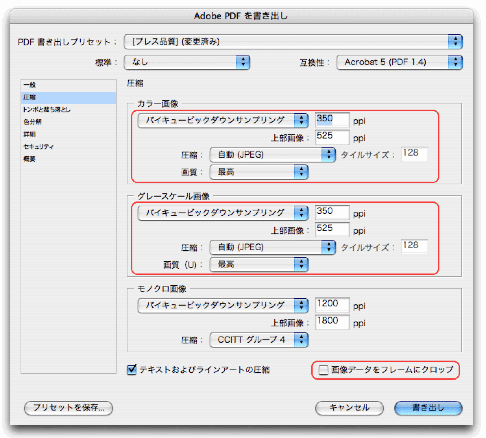
|
 |
InDesign CS2では、「バイキュービックダウンサンプリング」の解像度を「350 dpi」にすると、サンプリングしきい値が1.5倍の「525 dpi」になります。「525 dpi」を越えた画像が「350 dpi」にサンプリングされます。[テキストおよびラインアートの圧縮]はオンにしますが、[画像データをフレームにクロップ]はオフにしておきます。 |
|
|
| |
 |
裁ち落としを設定します |
InDesignで複数ページのPDFを書き出すときは、[裁ち落としと印刷可能領域]にある「ドキュメントの裁ち落とし設定を使用」をチェックします。ドキュメント作成時に指定した裁ち落とし幅が表示されます。各々「3 mm」となっていることを確認して下さい。[トンボとページ情報]でトンボを設定します。
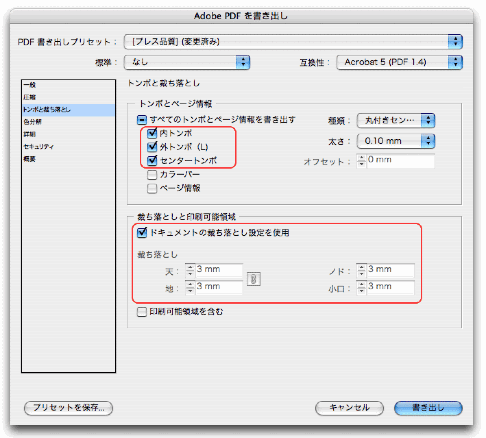
|
 |
[裁ち落としと印刷可能利用域]だけでなく、[トンボとページ情報]で「内トンボ」「外トンボ(L)」「センタートンボ」を指定します。 |
|
|
| |
 |
ICCプロファイルは埋め込みません |
色分解ウィンドウでは[プロファイル埋め込みポリシー]で[プロファイルを含めない]を選択した状態で書き出します。[カラー変換]は「出力先の設定に変換(番号を保持)」を指定します。[出力先]で「ドキュメントのCMYK領域」を選択しておくと、RGB画像が貼り込まれていてもCMYKに変換されます。
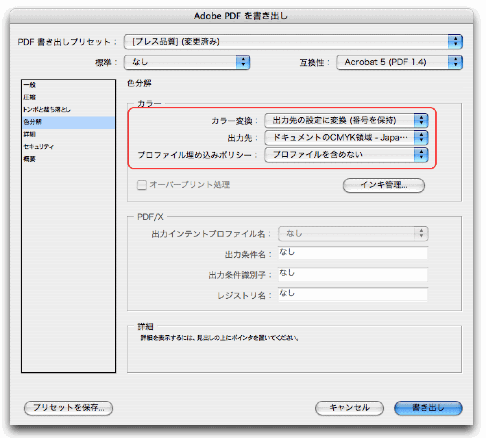
[インキ管理]でドキュメント内の特色をCMYKに変換することができます。[インキ管理]ウィンドウで[すべての特色をプロセスカラーに]をチェックします。ここをチェックしてPDF保存すると、すべての特色がCMYKに分解されてPDFが書き出されます。
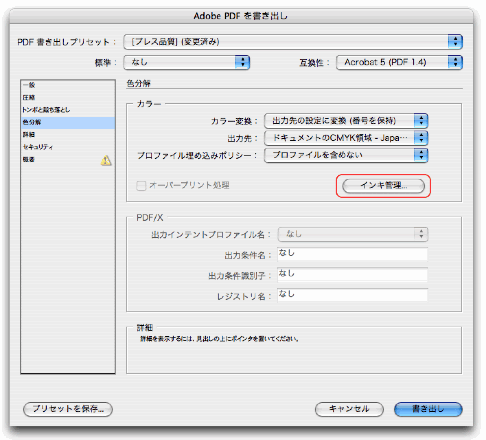
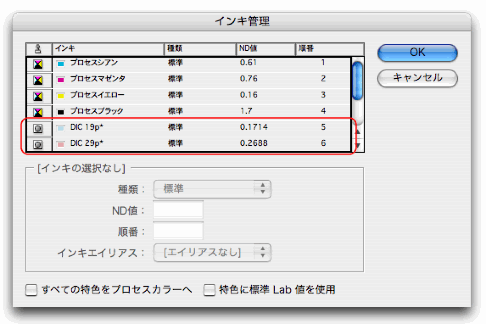
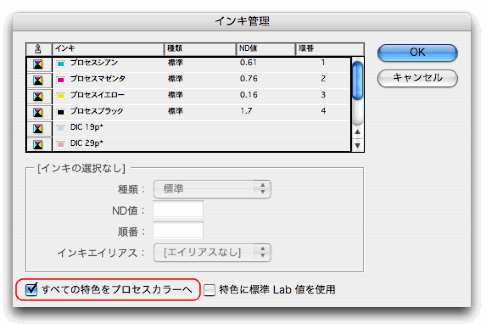 |
| |
| |
 |
詳細ウィンドウでフォントを埋め込みます |
詳細ウィンドウは、「プレス品質」の設定のままです。[サブセットの全フォントの対する割合]は「100%」にし、[OPI]や[ジョブ定義形式]は指定しません。
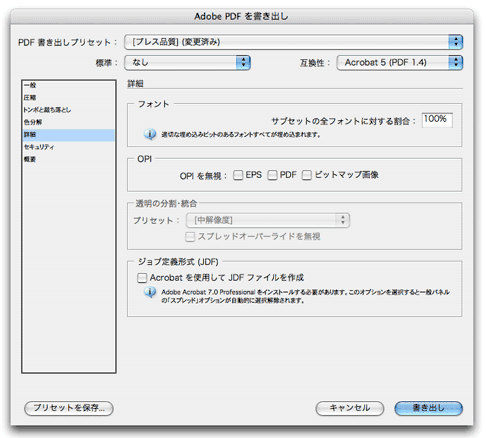
|
 |
ウィンドウ上部の[互換性]で「Acrobat 5(PDF 1.4)」を選択しているときは、[透明の分割・統合]はグレーアウトして選択できないようになっています。もし[プリセット]が選択できるようになっていれば、[互換性]を確認します。また、[透明の分割・統合]の[プリセット]で「高解像度」以外が選択されているときは、[互換性]を「Acrobat 4(PDF 1.3)」に変更します。[プリセット]で「高解像度」を選択します。[互換性]は「Acrobat 5(PDF 1.4)」に戻して下さい。 |
|
| |
| |
 |
セキュリティは設定せずにPDFを保存します |
印刷用のPDFではセキュリティを設定すると、印刷用に出力することができません。セキュリティウィンドウでは[文書を開くときにパスワードが必要]も[文書の印刷および編集とセキュリティ設定にパスワードが必要]もオフにしてPDFを保存します。
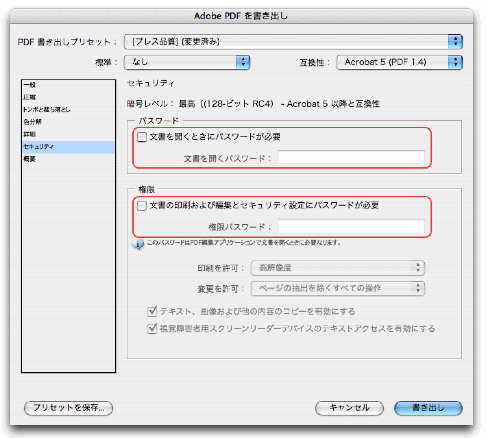
PDFを書き出すときに埋め込めないフォントがある場合、アラートが表示されます。アラートが表示された場合、[フォントの検索]や[プリフライト]で埋め込みできないフォントやビットマップフォントを探して、必ず埋め込み可能なフォントに差し替えて下さい。アラートの表示されずに保存されたPDFでご入稿下さい。
<ビットマップフォントのアラート>
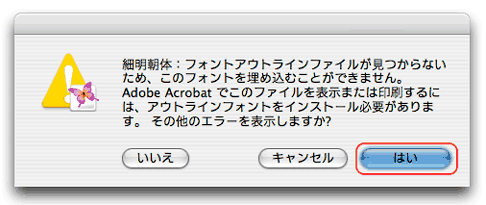
<埋め込み制限のあるフォントのアラート>
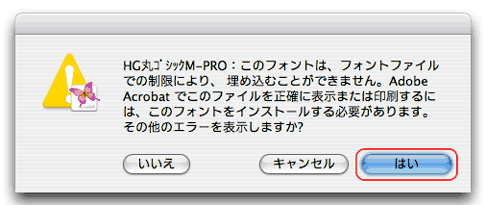
|
 |
アラートが表示されたとき[はい]をクリックすると、表示されたフォント以外の埋め込みできないフォントやビットマップフォントを続けて警告します。[はい]をクリックして、埋め込めないすべてをフォントを確認して下さい。 |
|
| |
| |
 |
AcrobatでPDFを開きます |
PDFを保存した後、Acrobatで開いてデータを確認してください。確認するチェックポイントは次の通りです。
作成後のチェックポイント1 PDFに裁ち落とし(塗り足し)が追加されている
作成後のチェックポイント2 すべてのフォントが埋め込まれている
作成後のチェックポイント3 貼り込み画像が正しく配置されている
フォントの埋め込みは、Acrobatのファイルメニューにある[文書のプロパティ]のフォントタブを開くと、すべてのフォントが埋め込まれていることが確認できます。
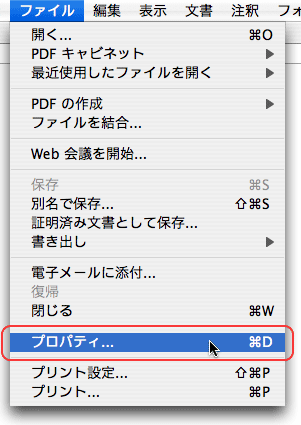
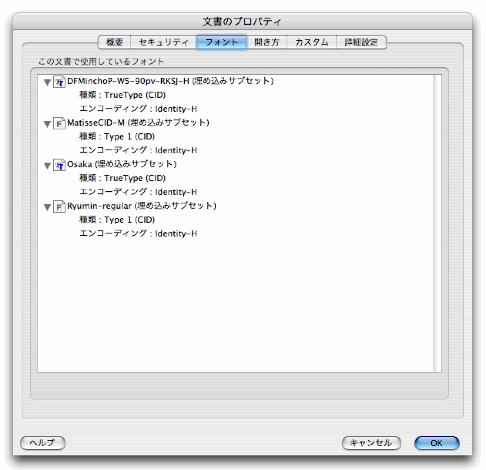
上記のチェックポイントを確認したら、作成したPDFをご入稿ください。 |
|
| |
ご入稿前のご確認
ご入稿いただく前に、特に重要な項目として、以下のものをご確認下さいませ。
| 1. |
|
文字はすべて埋め込まれていますか?
|
|
| 2. |
|
裁ち落としがある場合、裁ち落としが設定されていますか? |
|
| 3. |
|
ドキュメント内のオブジェクトおよび画像データは、CMYKカラー(グレースケール、モノクロ二階調)にてすべて作成されていますか? |
|
| 4. |
|
1色データが正しく1色の色指定となっていますか? |
|
 |
印刷の天地や加工位置などは別途指示を下さいませ。 |
|
| |
| |
InDesign CS2 からのPDF形式での制作手順は以上です。 |